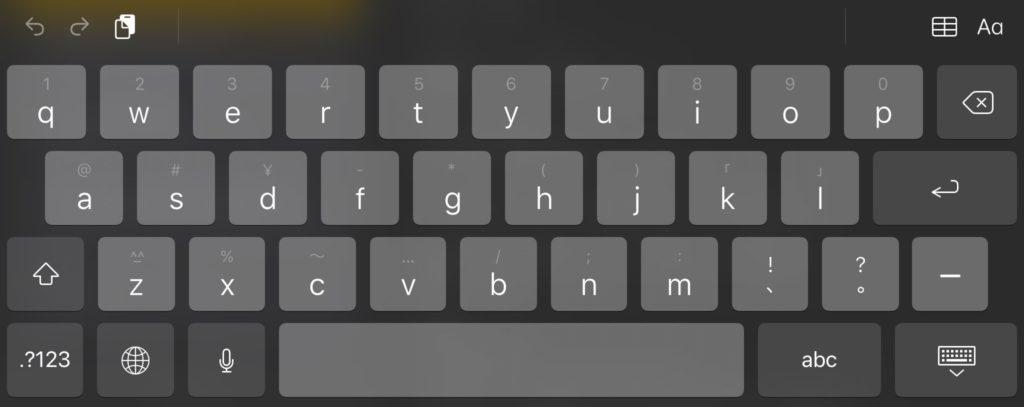こんにちは、けーどっとけーです😀
iPadを使い始めて1年ほど経ちますが、時にはPCの代わりに時にはスマホの代わりにと用途の幅が広く買ってよかったと思えるデバイスです。
これまでもいくつか機能を見てきていますが、改めてオンスクリーンキーボードを使ってみました。
オンスクリーンキーボードとは、文字入力時にiPad上に表示されるキーボードのことです。
以前はこちらのキーボードの入力切り替えを行ったこともありました。
スマホのようなフリック入力用のキーボードも表示することができます。
| 「はじめから」のチャレンジ精神で、IT関連中心に日々の体験をつづっていくブログ ハジカラ - ハジカラ |
今回は、いろいろ使って気がついたオンラインキーボードの機能を紹介してみます。
iPadのオンラインキーボードを使ってみる
オンラインキーボードはメモ帳など文字入力できる箇所をタップすると表示できます。
ここではメモアプリを起動して使ってみます。
キーボードの右下にあるアイコンをタップすると、画面からキーボードを消すことができます。
キーボード下の「あいう」や「abc」とあるボタンをタップすると入力文字を切り替えることができます。
そしてこちらが最近知った機能なのですが、スペースキーを長押しすると入力画面の文字入力開始位置を動かすことができます。
スペースキーを長押しするとキーボードの文字が消えます。
そのまま指を動かせば、画面上の入力位置を動かすことができました。
この機能を使えば、入力箇所を戻って文字を消したり追加したりできるので便利さがアップします。
さらにキーボード下の地球儀のようなアイコンを長押しするとキーボード入力のタイプを選択できるリストが表示されました。
また、キーボード左上に表示されている丸いアイコンをタップすると、入力文字を1つ前に戻すことができました。
キーボード右上の「Aa」とあるアイコンをタップすると太字や斜線など文字の形式を選択できるパネルが表示されました。
今回の一言・・・
iPadのオンラインキーボードは、PCやスマホとはまた違う使い方ができるので慣れるまで使っていろいろ知っていくのがいいかもしれません。
ここまで読んでくれてありがとう。
では、また次回。