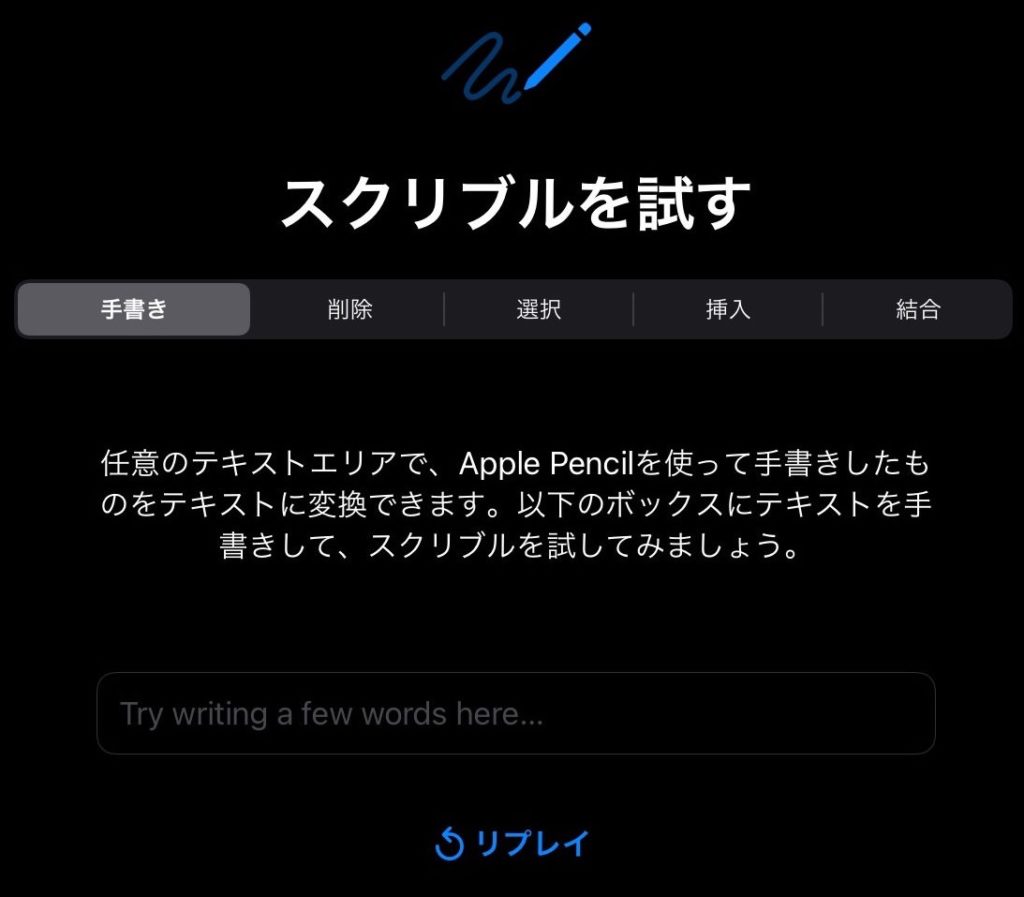こんにちは、けーどっとけーです😀
今月にiPadOSの新バージョン(iPadOS 14)がリリースされたので、早速アップデートして使ってみています。
| 「はじめから」のチャレンジ精神で、IT関連中心に日々の体験をつづっていくブログ ハジカラ - ハジカラ |
iPadOS 14になって追加された機能の1つにアップルペンシル操作による「スクリブル」という機能があります。
このスクリブルを使うと、手書き文字をそのままテキスト変換してくれたりします。
※ただし今のところはアルファベット(英語)のみ変換可能です。
今回は、このスクリブルの説明・練習ウィンドウでアップルペンシルを使いスクリブル操作を行ってみました。
スクリブルの練習をしてみる
iPadOS 14にアップデート後、iPadOSとアップルペンシルを接続すると以下のようなウィンドウが表示されました。
こちらからスクリブルの使い方や練習を行うことができます。
また、「設定」から「Apple Pencil」>「スクリブルを試す」をタップすると上記のウィンドウが表示できます。
ウィンドウの「続ける」をタップします。
「スクリブルを試す」ウィンドウが開きます。
こちらのタグをタップすることで、手書き・削除・選択・挿入・結合の5種類のスクリブル操作の説明を受け、使い方を試すことができます。
それぞれのタブを開くと、操作方法を教えてくれます。
そのあとにそれにならって同じように操作すればオーケーです。
手書き
スクリブルのメイン機能です。
アップルペンシルで手書きした文字を読み取ってテキスト変換してくれます。
「Japan」と打ち込むと、きちんと変換してくれました。
ただしこちらの機能は英語のみに対応しています。
例えば「おはよう」と入力してみると・・・
このようにひらがなではなく、なんとなく近い文字列に変換されました。
漢字はいけるかなと思い「中」と書いてみます。
漢字もダメでした。
今のところアルファベット限定になりますが、書いた文字がデータ化されるのは感動があります。
削除
削除はアップルペンシルで消したい文字をこすることで削除できます。
削除できました。
選択
アップルペンシルでテキスト部分を囲むとその部分をコピーしたりと操作ができます。
このように囲った部分が選択されメニューが表示されます。
挿入
こちらは使うのに多少コツが入りました。
挿入したい部分にアップルペンシルを当てそのまま長押しすることで、入力スペースが表示されます。
結合
こちらはテキスト箇所に線を引くことで、文字列の結合や分離を行うことができます。
今回の一言・・・
スクリブルは直感的に操作できるので、だいぶアップルペンシルが使いやすくなっています。
iPadとアップルペンシルを持っていたらぜひ一度試してみてください。
ここまで読んでくれてありがとう。
では、また次回。