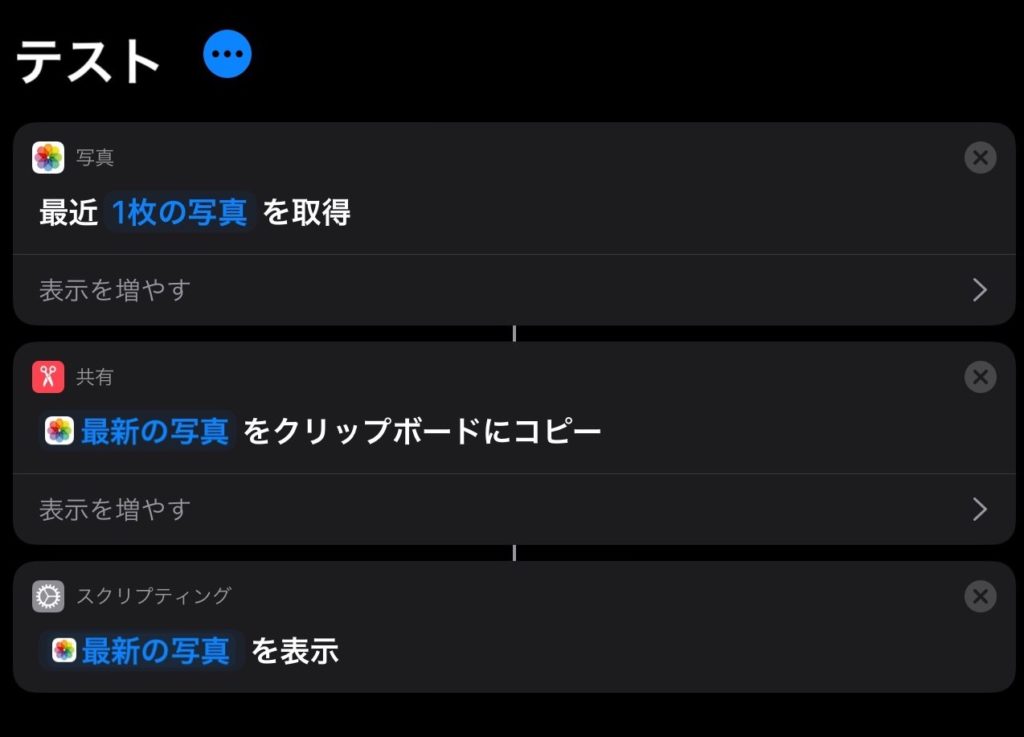こんにちは、けーどっとけーです😀
iPadとiPhoneには「ショートカット」というアプリが標準インストールされています。
この「ショートカット」は1つまたは複数のタスクをアプリで手早く実行できる機能です。
ショートカットはギャラリーにサンプルがあるので簡単に使用することができます。
ここでは、iPadのショートカットでアクションとタスクを追加しオリジナルのショートカットを作成してみました。
iPadのショートカットを起動する
ショートカットはデスクトップに配置されているアプリをタップすることで起動します。
またはウィジェットに表示されるショートカットをタップして起動します。
「ショートカット」が起動するとギャラリーが表示されます。
ギャラリーには「必須ショートカット」や「朝の日課」などジャンルごとに使えるショートカットが用意されています。
「マイショートカット」タブをタップするとショートカットを作成できます。
「マイショートカット」画面が開きます。
「ショートカットを作成」をタップします。
「新規ショートカット」画面が開きます。
ショートカットを作成する
使い方としては、新規ショートカット画面の右側からアプリや操作をドラッグして追加していきます。
「App」を選択するとショートカットに使用できるアプリ一覧が表示されました。
ここでは「写真」アプリを選択しました。
追加できる操作一覧が表示されました。
「最新の写真を取得」を選択し、新規ショートカットにドラッグして追加します。
アクションを一つ追加できました。
次は「共有」を選択します。
共有するための操作が一覧表示されました。
「クリップボードにコピー」をドラッグし新規ショートカットに追加します。
さらに「スクリプティング」を選択しました。
ここはシェルや制御フローなどちょっと複雑なアクションを追加することができます。
「結果を表示」をドラッグして新規ショートカットに追加します。
これで以下の一連のタスクを行うショートカットを作成したことになります。
①最新1枚の写真を取得
②写真をクリップボードにコピー
③結果を表示
作成したら右上の「次へ」をタップします。
作成したショートカットに名前を付けます。
名前を付けたら「完了」ボタンをタップして、作成完了です。
実行するには作成したショートカットをタップします。
実行すると実行結果が表示されました。
作成したショートカットの「…」をタップすると、ショートカットの再編集ができます。
今回の一言・・・
よく使う操作はこのようにショートカットを作成しておけば作業効率が一気に上がります。
ギャラリーなどすでに使えるショートカットも用意されているので、まずは使って慣れてみるのもいいかもしれません。
ここまで読んでくれてありがとう。
では、また次回。