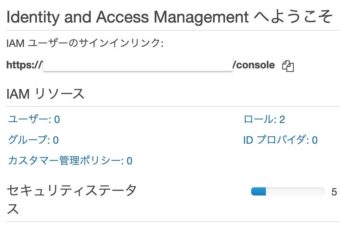こんにちは、けーどっとけーです😀
前回、個人用にAWSのアカウントを作成しています。
| 「はじめから」のチャレンジ精神で、IT関連中心に日々の体験をつづっていくブログ ハジカラ - ハジカラ |
ここからいろいろAWSを使っていきたいところですが、まずはIAMユーザーを作成しようと思います。
IAM(AWS Identity and Access Management)とは、AWSのユーザー管理機能で権限制御を行えます。
AWSに通常サインインする場合は、アカウント作成に使ったユーザー(マスターアカウント)ではなくIAMユーザーを新規作成して使います。
ただし、調べてみたところIAMユーザーを作成するにはIAMグループが必要で、IAMグループを作成するにはIAMポリシーが必要なようなので、ここではまずIAMポリシーを作成します。
IAMポリシーとは、AWSのサービスやリソースに対する操作権限をJSON形式で定義したものになります。
リージョンを確認する
ちょっと気になったのでリージョンを「東京」にしておきます。
アカウント作成後はリージョンが「オハイオ」になっていたので「東京」を選択します。
「東京」に設定しました。
リージョンによって使用できるサービスやサービスの価格が異なります。
特に理由がなければ近くのリージョンを選択してくのがいいかと思います。
IAMポリシーを作成する
では、IAMポリシーを作成します。
ここでは、ポリシージェネレーターを使って作成していきます。
まずは、マネジメントコンソールのトップ画面の「すべてのサービス」を展開します。
すべてのサービスの中から「IAM」をクリックします。
IAMページが開きます。
左メニューから「ポリシー」をクリックし、画面上の「ポリシーの作成」をクリックします。
「ポリシーの作成」画面が開きます。
「サービスの選択」をクリックします。
サービスが一覧表示されました。
使用するサービスをクリックします。
ここでは、「EC2」をクリックしました。
次は、アクションを設定します。
「サービス」で選択したAWSサービスに関する操作一覧が表示されます。
ここでは、「書き込み」から「StartInstances」と「StopInstances」にチェックを入れます。
操作にチェックを入れたら「閉じる」をクリックします。
次は、「リソース」を設定します。
ここでは「すべてのリソース」にチェックを入れました。
ここまで設定したら右下の「ポリシーの確認」をクリックします。
「ポリシーの確認」画面が開きます。
ポリシーの「名前」を入力して、右下の「ポリシーの作成」をクリックします。
これでIAMポリシー作成完了です。
今回の一言・・・
まずはポリシーを作成しましたが設定項目が多くて迷いますね。
ここら辺も使って覚えていく感じでしょうか。
ここまで読んでくれてありがとう。
では、また次回。
↓こちらの書籍を参考にしました。