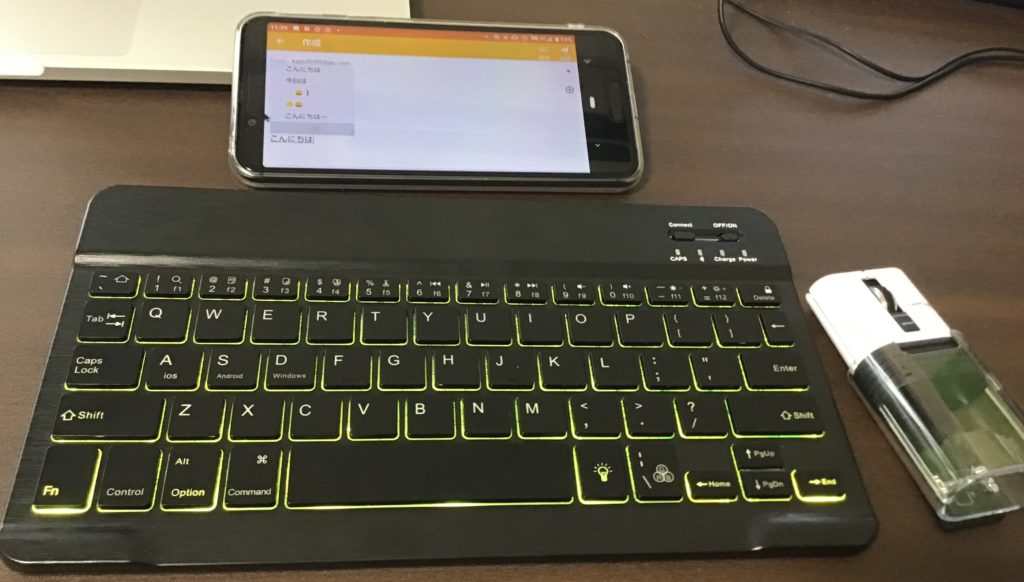こんにちは、けーどっとけーです😀
新しいAndroidスマホ「AQUOS sense3」に機種変して使っていますがだいぶ使いやすくて気に入っています。
| こんにちは、けーどっとけーです😀先月からスマホをAQUOS sense3に機種変して使用しています。AQUOS sense3のOSは最新のAndroid 9.0になっています。Android 9.0の特徴の1つとしてナビゲーションバーが変更されています。AQUOS sense3でナビゲーションバーを設定して使用してみました。AQUOS sense3でナビゲーションを表示するAQUOS sense3は物理ホームボタンが付いています。ナビゲーションバーを使用しなくてもこちらのホームボタンで操作できるようになっています。では、ナビゲーションバーの設定を行います。「設定」画面... AQUOS sense3でAndroid 9.0のナビゲーションバーを使ってみる - ハジカラ |
AndroidでもBluetoothのマウスとキーボードを接続できると聞いて試してみました。
接続するワイヤレスマウスとキーボードはiPadで使用しているこちらです。
| 「はじめから」のチャレンジ精神で、IT関連中心に日々の体験をつづっていくブログ ハジカラ - ハジカラ |
| 「はじめから」のチャレンジ精神で、IT関連中心に日々の体験をつづっていくブログ ハジカラ - ハジカラ |
ここでは、Android9.0のスマホに接続して試します。
なお、以前キーボード接続はAndroid6.0のスマホで試しているのでこちらも参考にしてください。
| 「はじめから」のチャレンジ精神で、IT関連中心に日々の体験をつづっていくブログ ハジカラ - ハジカラ |
Android9.0スマホにBluetoothマウスを接続する
まずは、スマホ本体のBluetoothをオンにします。
画面上から指をスライドさせるとメニュー画面が開くので、「Bluetooth」とあるアイコンをタップで切り替えてオンにします。
Bluetoothをオンにしたら、「設定」をタップして設定画面を開きます。
設定のメニューから「接続済の端末」をタップします。
「接続済みの端末」画面から「接続の設定」をタップします。
「接続の設定」画面から「Bluetooth」をタップします。
「Bluetooth」画面から「新しいデバイスとペア接続する」をタップします。
ここでワイヤレスマウスをペアリングモードにしてBluetooth接続を認識できるようにします。
スマホがマウスを認識できました。
認識したマウス名をタップするとペアリングするかのウィンドウが表示されます。
「ペア設定する」をタップします。
マウス接続できると、画面がカーソル上に表示されてマウス操作できるようになりました。
マウス操作では、スライドやアプリアイコンの長押し操作もできました。
Android9.0スマホにBluetoothマウスとキーボードを接続して使う
マウスと同じやり方でワイヤレスキーボードをBluetoothを接続します。
キーボードをペアリングモードにしてスマホに認識させます。
これで、マウスとキーボード両方を接続できました。
メールを打ってみました。
キーボードはショートカット(「Ctrl」キー+「C」キーなど)も使えるので便利です。
マウスも反応がいいのでストレス少なく使えます。
今回の一言・・・
スマホで文字をたくさん打つときなどは、マウスとキーボードに接続できると便利です。
Bluetooth接続は簡単にできるので一回は接続して試してみるといいかもしれません。
ここまで読んでくれてありがとう。
では、また次回。