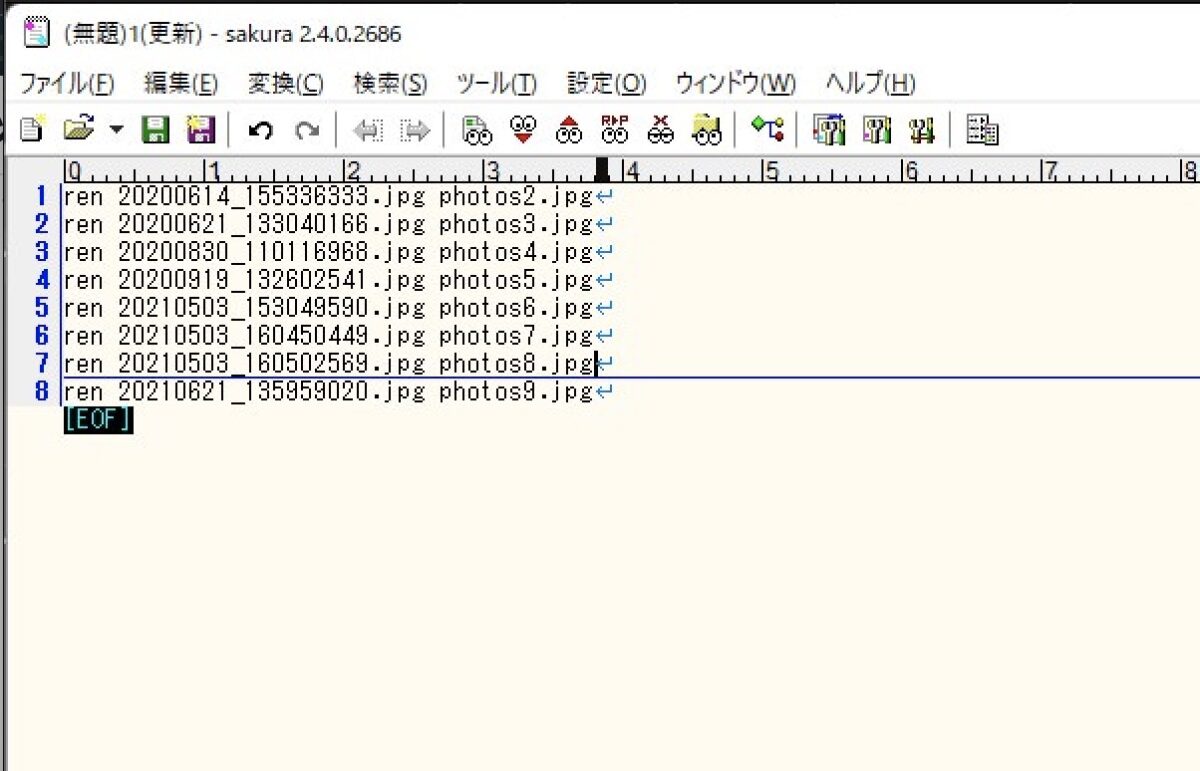こんにちは、管理人のけーどっとけーです。
MacとWindowsのPCに加えてITデバイス(スマホやタブレットなど)の新機能や便利なアプリを使ってみることを趣味としています。
その他の趣味と合わせて日々の経験や発見を当ブログで紹介しています。
ほぼ毎日更新しています!他の記事を見ていただけると嬉しいです。
今回はWindowsで一括でファイル名を変更したいので「ren」コマンド(「rename」コマンド)を使ってみました。
コマンドの利点は複数実行できるところです。
ここでは「Windows PowerShell」を使って作業しています。
「コマンドプロンプト」を使っても同じように処理できます。
Windowsで「ren」コマンドを使ってファイル名を一括変更する
ここではこちらの画像ファイルの名称を変更してみます。
打ち込むコマンドをメモアプリに記載します。
renコマンドの使い方は以下のようになります。(renameコマンドでも同じように使えます。)
拡張子(ここでは.jpg)も漏れなく記載しましょう。
ren 変更前のファイル名 変更後のファイル名
次にWindows PowerShellを開き該当のファイルのあるフォルダに移動します。
メモに記載したコマンドをコピー&ペーストしてEnterで実行します。
するとこのようにファイル名を変更できました。
続いて他のファイル名もまとめて変更してみます。
Windows PowerShellからファイル名をまとめてコピーすると便利です。
先ほどと同じようにメモアプリにコマンドを記載します。
ここではサクラエディタを使っていますが、矩形(くけい)選択を使うと作業が捗ります。
複数コマンドをまとめてコピーしてペーストしましょう。
Windows PowerShellだと以下のようなウィンドウが表示されます。
「強制的に貼り付け」を選択します。
このようにまとめてファイル名を変更できました。
念のため、フォルダを開いても該当のファイル名はきちんと変更できていました。
今回の一言・・・
たくさんある資料名を変更したりテスト結果を変更したりと、renコマンドで複数実行すれば数分で完了することができるかも。
ここまで読んでくれてありがとう。
では、Windowsライフを。