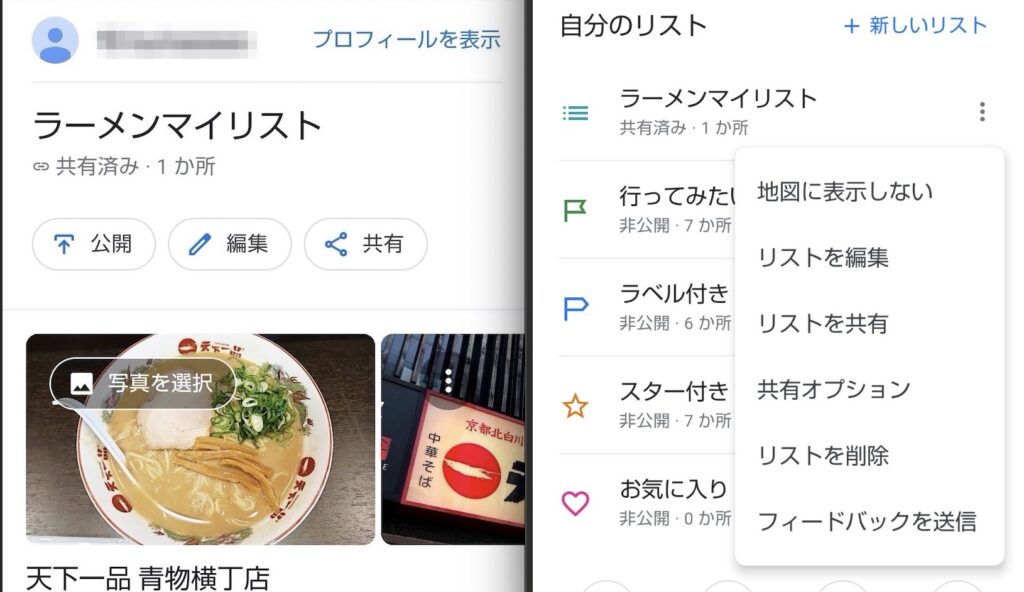こんにちは、管理人のけーどっとけーです。
学生の頃に初PCとしてWindows XPをゲットして以来、PCの機能やアプリに興味を持ってきました。
今では、WindowsだけでなくMac・iPadやスマホのアプリや新機能にふれてみることを趣味としています。
前回は、Googleマップのリスト保存の機能を使ってみました。
検索した場所を保存しておけば再度その場所を見たい時にすぐに表示できます。
| 「はじめから」のチャレンジ精神で、IT関連中心に日々の体験をつづっていくブログ ハジカラ - ハジカラ |
今回は、そのGoogleマップのリストを新規で作成してみました。
リストを作ることで用途に応じて保存先を選択できます。
またリストの共有や公開も設定することができます。
ここではAndroidのGoogleマップアプリで操作しています。
Googleマップのリストを作成する
アプリを開いて、画面下の「保存済み」アイコンをクリックします。
「保存済み」画面が開きます。
画面を下にスクロールして、「新しいリスト」をタップします。
「新しいリスト」作成画面が開きます。
「リストの名前」「リストの説明」を入力し、リストのタイプを「非公開」「共有中」「一般公開」の3つのどれかにチェックを入れ右上の「保存」をタップします。
ここではリストのタイプは「共有中」を選択しました。
「共有中」を選択すると共有させたいユーザーの一覧が表示されますが、ここではスキップします。
共有はURLリンクを相手に教えることで、そのユーザーがリストにアクセスできるようになります。
このように新しいリストを作成できました。
Googleマップのリストを編集する
マップで場所を開き「保存」アイコンをタップすると、リストの一覧に先程作成したリストが追加されていました。
新規作成したリストに場所を追加することができました。
リストの設定を編集・変更する場合は、リスト名の右横にある「︙」をタップします。
ここではメニューにある「共有オプション」を選択して、設定を変更してみます。
「共有オプション」画面が開きます。
「共有済み」設定時に、他ユーザーに渡したいリンクはこちらに表示されています。
共有オプションを「非公開」に変更しました。
リスト一覧で確認すると、共有オプションを「非公開」に変更できたことを確認できました。
今回の一言・・・
Googleマップで検索した結果や行ってよかった場所などを用途に応じて整理しておくためにリストの作成の仕方も確認しておきたいものです。
その他、リストの共有や公開もできるので教える・教えてもらう楽しみもあるかも。
ここまで読んでくれてありがとう。
では、良いアプリライフを。