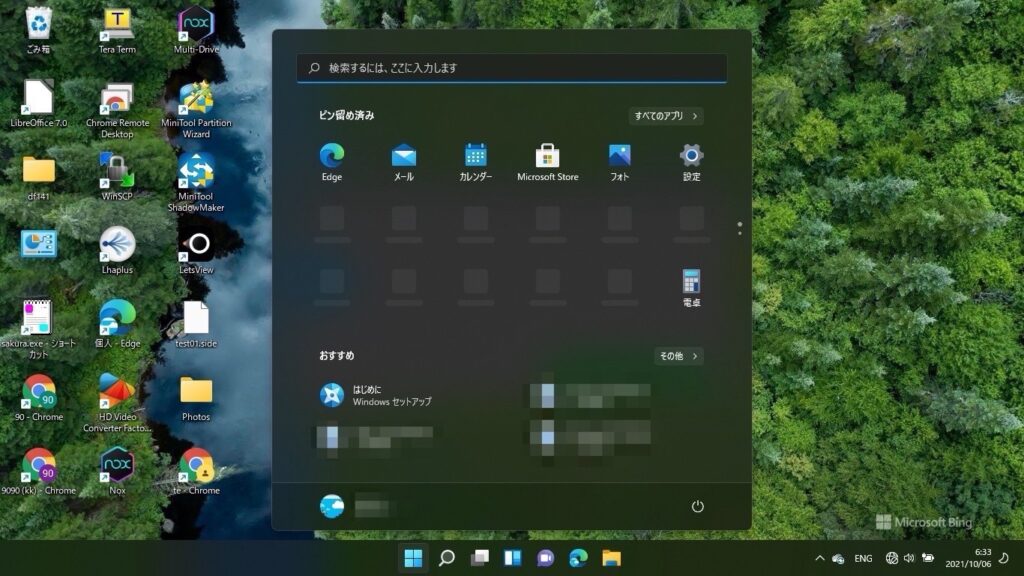こんにちは、管理人のけーどっとけーです。
学生の頃にWindowsのPCを購入して以来、その機能やアプリに興味を持ちました。
今ではPCだけでなくその他デバイス(スマホやタブレットなど)の新機能や便利で面白いアプリを使ってみることを趣味としています。
今回は、Windows10のPCをWindows11にアップグレードしてみました。
Windows11は10月5日にリリースされたので早速使ってみるためにアップグレードします。
途中で睡眠を挟んでおり、だいたい10時間ほどで完了したかと思います。(速度はネットワーク環境により変わります。)
ここではかかった時間や手順を紹介するので、ぜひ参考にしてみてください。
なお、お使いのPCがWindows11の要件を満たしているかは以下の記事を参照してください。
| こんにちは、管理人のけーどっとけーです。大学生の頃にWindowsのPCをゲットして以来、その機能やアプリに興味を持ちました。今では、PCだけでなくその他デバイス(スマホやタブレットなど)の新機能や便利なアプリを使ってみることを趣味としています。来月10月にはいよいよWindows11がリリースされる予定です。久々の新しいWindowsのOSなのでどのように進化しているか今から楽しみです。今回は、Windows10で使用しているPCがWindows11にアップグレードできるかをチェックできるアプリをインストールして使ってみました。Windows11に... あなたのPCはWindows11にアップグレードできる?PC正常性チェックアプリをインスト... - ハジカラ |
Windows11のインストールファイルをダウンロードする
まずはWindows11の公式ダウンロードサイトを開きます。
ダウロード方法は3種類用意されていますが、ここでは最適な方法の「Windows11インストールアシスタント」で行います。
「+作業を開始する準備」をクリックすると操作手順が表示されます。
「今すぐダウンロード」をクリックすると、インストールファイルをダウンロードできます。
Windows11へのアップグレードを開始する
実行前に途中でバッテリー切れが起きないようPCを電源ケーブルに接続しておくといいかと思います。
ダウンロードしたファイル「Windows11InstallationAssistant.exe」をダブルクリックします。
「現在、SmartScreenを使用できません」と表示されたら「実行」をクリックします。
「このアプリがデバイスに変更を加えることを許可しますか?」が表示されたら「はい」をクリックします。
「ライセンス条項」を確認して「同意してインストール」をクリックします。
Windows11へのアップグレードが開始しました。
この開始時間が19:40くらいです。このまま放置します。
なおインストールアシスタント画面を最小化してしまった場合は、画面右下のアイコンをクリックすると開き直すことができます。
開始して4時間ほど経った24:00だと「完了した割合:29%」でした。
ここから睡眠をとりました。
2:00くらいに目を覚まして確認したところ「完了した割合:50%」になっていました。
そして朝6:30くらいに起床して確認するとアップグレードは完了していました。
待つこと3分ほどでWindows11が起動しました。
デスクトップに配置していたファイルなどはそのままになっていました。
これにてWindows11へのアップグレード作業は完了です。
今回の一言・・・
時間はかかりましたが、手間のかかる操作がほとんど必要なかったので簡単にアップグレードできました。
これから使ってみるのが楽しみです。
ここまで読んでくれてありがとう。
では、良いWindowsライフを。
↓10日以内であればWindows10への復元が可能です。
| 「はじめから」のチャレンジ精神で、IT関連中心に日々の体験をつづっていくブログ ハジカラ - ハジカラ |