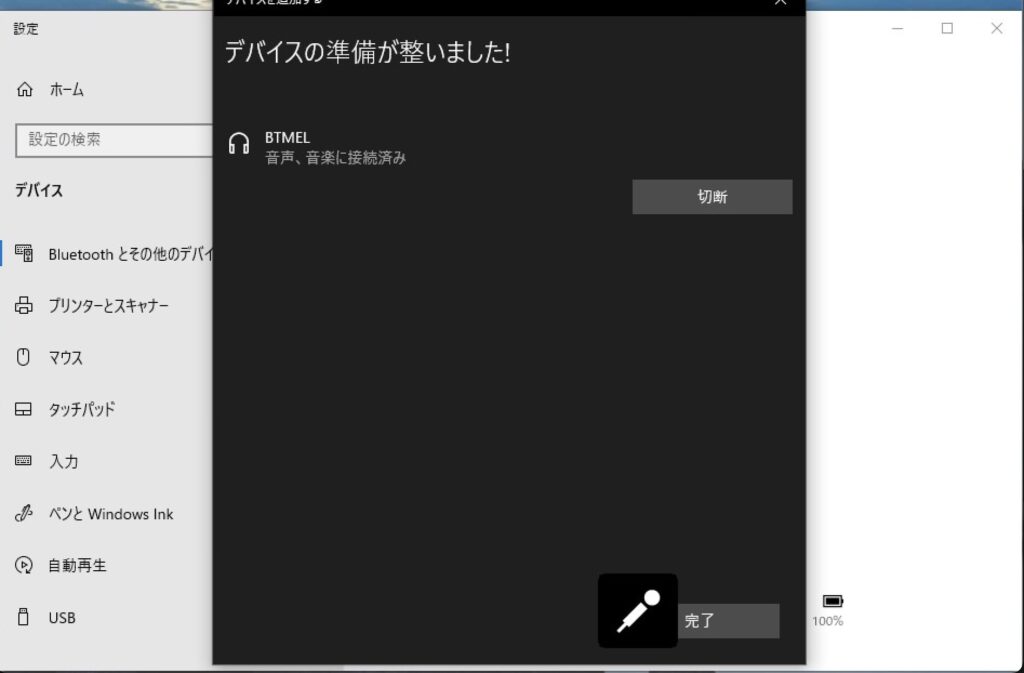こんにちは、管理人のけーどっとけーです。
大学生になってWindowsのPCを初購入して以来、PCの機能やアプリに興味を持ちました。
社会人となった今ではPCだけでなくスマホやタブレットなどデバイスの新機能や便利なアプリを使ってみることを趣味としています。
家ではMacをメインで使っていますが、サブPCとしてWindowsも使っています。
今年はWindows 11という新しいOSのニュースも出てきており、早く使ってみたくて楽しみです。
Windowsもですがワイヤレスマウスやキーボードなどの外部デバイスをBluetoothで簡単に接続できます。
今回は前回買ったダイソーの片耳ワイヤレスイヤホンをWindows 10のPCに接続して使ってみました。
| こんにちは、管理人のけーどっとけーです。学生時代にWindowsのPCを初購入して以来、PCの機能やアプリに興味を持ちました。今ではPCだけでなくスマホやタブレットなどデバイスの新機能や便利なアプリを使ってみることを趣味としています。最近使っていたワイヤレスイヤホンのバッテリーの減りが早くなってきたので、これを機に今回新しくワイヤレスイヤホンを購入することにしました。ずっと気になっていた100均中心の商品があるお店「ダイソー」のワイヤレス片耳イヤホンを購入しました。ここでは開封してAndroidスマホに接続して使っ... 330円で使い勝手もいい!ダイソーの高音質ワイヤレス片耳イヤホンを使ってみる - ハジカラ |
Windows 10のBluetooth接続画面を開く
ここではBluetoothの設定画面を開く一例を紹介します。
デスクトップ画面の右下にある吹き出しのようなアイコンをクリックすると操作パネルが表示できます。
パネルの中に「Bluetooth」とあります。
こちらをワンクリックするとBluetoothのオン/オフ切り替えが行なえます。
(画面の状態はBluetoothオフ)
Bluetoothオンにすると色が変わります。
ここでは周囲に登録したBluetoothデバイスがないので未接続となっています。
このパネルを右クリックして「設定を開く」を選択すると、Bluetooth設定画面が開きます。
設定画面が開きました。
こちらでもBluetoothのオン/オフ切り替えが行なえます。
外部デバイスをBluetooth接続登録する
まずは外部デバイス(ここではワイヤレスイヤホン)をオンにしておきます。
設定画面の「Bluetoothまたはその他のデバイスを追加する」の「+」をクリックします。
デバイス追加画面が開きます。
ここでは「Bluetooth」をクリックします。
接続したい外部デバイスをWindowsが読み取ったらそちらをクリックします。
(ここではワイヤレスイヤホン「BTMEL」をクリックします。)
外部デバイスの登録が完了しました。
デバイスとの接続ができました。
デバイスのバッテリー状況も表示されるので便利です。
デバイス名をクリックすると操作ボタンを表示できます。
「切断」をクリックするとデバイスとのBluetooth接続が解除されます。
デバイスを処分などしてもう使用しない場合は「デバイスの削除」をクリックするとWindowsから情報を削除できます。
今回の一言・・・
マウスもイヤホンもBluetoothが便利なため、なかなか有線も使う機会が減りました。
一度登録すれば毎回簡単に接続できるのがいいですね。
ここまで読んでくれてありがとう。
では、良いWindowsライフを。