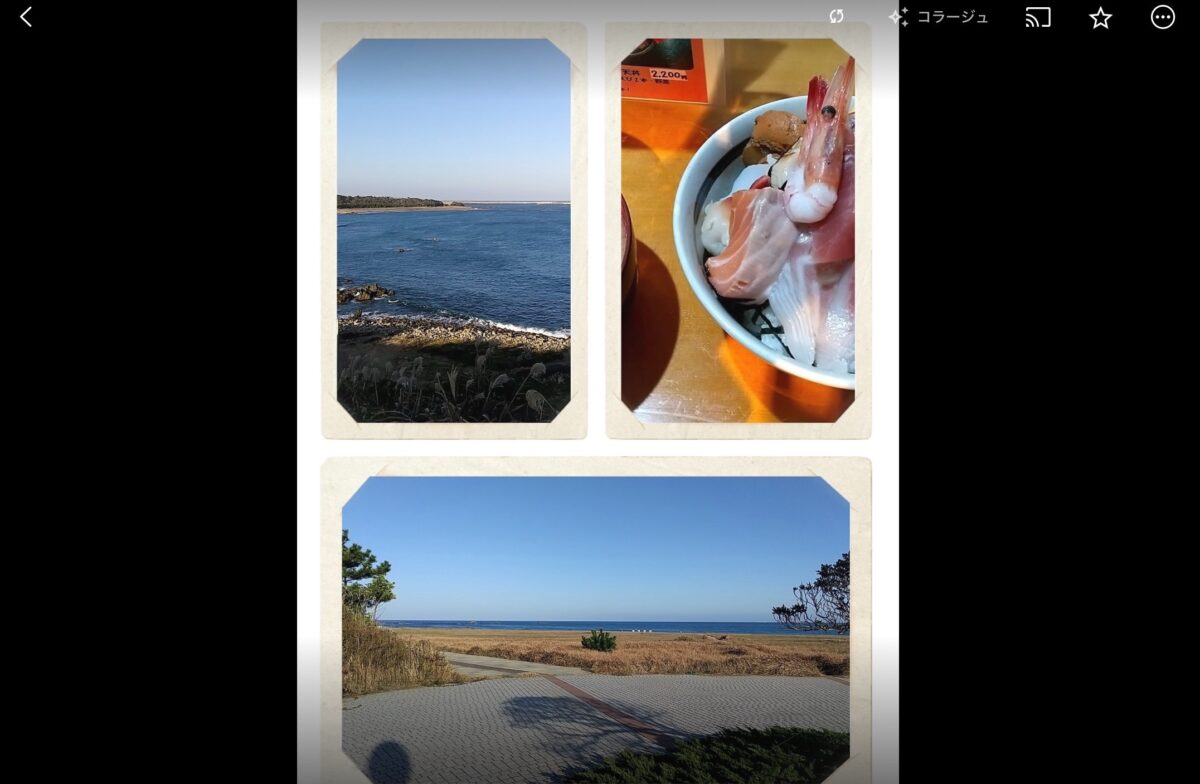こんにちは、当ブログ「ハジカラ」管理人のけーどっとけーです。
日々の様々な経験や発見を当ブログで紹介しています。
ほぼ毎日更新しているので、その他の記事も見ていただけると励みになります。
今回はGoogleフォトの「コラージュ」機能を使ってみました。
コラージュ機能は1枚または複数の写真を組み合わせ1つの画像に編集できる機能です。
以前よりも使いやすくなっておりスタイル(写真用のテンプレート)も使用できるので編集のしやすさがアップしています。
ここではiPadを使って操作しています。スマホ版でも同じように操作できます。
Googleフォトのコラージュ機能を使ってみる
Googleフォトアプリを起動します。
「ユーティリティ」を開き「コラージュ」をタップします。
コラージュに使用する写真または画像を選択します。
写真1枚選択してみました。
画面下に横一列で表示されるのはコラージュ画像に使用できるスタイルです。
スタイルは多種多様なデザインが用意されています。
こちらは写真を3枚選択してみました。
複数画像の配置場所は3種類から選択できます。
写真をドラッグすることで配置場所を入れ替えることができます。
また写真をタップすることで該当の写真を編集することができます。
別の写真と交換することも可能です。
また写真はピンチすることで、拡大縮小または角度を調整することができます。
スタイルを選択すると反映できます。
スタイルは無料のものとGoogle Oneメンバーシップに登録することで使用できるものがあります。
編集が完了したら「保存」をタップすると作成完了です。
作成したコラージュ画像には星型の「コラージュ」アイコンが付与されます。
今回の一言・・・
思い出の写真をまとめてコラージュ画像にすると整理もできて便利です。
スタイルも特徴的なデザインが多く雰囲気など用途で選べるのがメリットです。
ここまで読んでくれてありがとう。
では、良いアプリライフを。