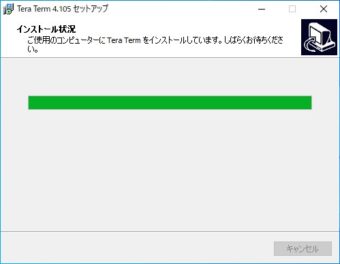こんにちは、けーどっとけーです😀
家ではメインPCはMacを使い続けていますが、Windowsは学生時や仕事などずっと使っている1番馴染みのあるOSになります。
今、家ではサブPCとしてWindows10のThink Padを使っています。
| 「はじめから」のチャレンジ精神で、IT関連中心に日々の体験をつづっていくブログ ハジカラ - ハジカラ |
いろいろセットアップやインストールしたいソフトウェアは入れたのですが、念の為に外部のサーバーとSSH(Secure Shell)接続できるソフトウェアをインストールしておこうと思います。
WindowsのSSH接続ソフトウェアといえば有名な「Tera Term」があります。
こちら無料かつ簡単にインストールが可能です。
今回は、Windows10にTera Termをインストールして使ってみました。
Windows10に最新のTera Termをインストールする
Tera Termはこちらのサイト(窓の杜)からインストールしました。
サイトの上にある最新のTera Term(ここではv4.105)をダウンロードします。
「窓の杜からダウンロード」をクリックします。
ダウンロードが開始しました。
ダウンロードが開始したら、配置したフォルダを開きます。
ダウンロードした「teraterm-x.xxx.exe」をダブルクリックします。
インストールが開始します。
「この不明な発行元からのアプリがデバイスに変更を加えることを許可しますか?」というウィンドウが表示されたら「はい」をクリックします。
ここからセットアップ(インストール準備)を行います。
言語が「日本語」になっていることを確認して「OK」をクリックします。
「使用許諾契約書の同意」画面が開きます。
英語ですが確認して、「同意する」にチェックし、「次へ」をクリックします。
「インストール先の指定」を行います。
指定されているフォルダに問題なければ、そのまま「次へ」をクリックします。
「コンポーネントの選択」画面が開きます。
いろいろカスタマイズできるようですが、特にこだわりのある使い方をしないのであればそのままの設定で構いません。
「次へ」をクリックします。
「言語の選択」を行います。
「日本語」にチェックが入っていることを確認して、「次へ」をクリックします。
「プログラムグループの設定」です。
ショートカット作成を行いますが、こちらも特にこだわりがなければそのままの設定で「次へ」をクリックします。
「追加タスクの選択」を行います。
ショートカット等作成する項目にチェックを入れます。
デスクトップとクイック起動にはあらかじめチェックが入っています。
ここではこのまま「次へ」をクリックします。
「インストール準備完了」しました。
これまでの設定項目が一覧で表示されます。
確認してオーケーであれば「インストール」をクリックします。
インストールはほんの数秒で完了しました。
これでTera Termのインストールは完了です。
デスクトップにショートカットを作成するにチェックを入れた場合は、ショートカットが作成されます。
Tera Termを使ってのサーバー接続は次回に行います。
| こんにちは、けーどっとけーです😀前回は、使用しているWindows10に「Tera Term」をインストールしました。 Tera Termは、Windowsで使用できるSSH(Secure Shell)接続ソフトウェアです。今回は、外部のサーバにTera Termを使って接続してみました。ここでは手ごろなサーバとして自身のブログで使用しているサーバ(Linux)に接続しています。Tera Termでサーバ接続を行う事前にサーバ接続に必要な接続情報(IPアドレス・ユーザID・パスワードなど)を確認しておくといいでしょう。デスクトップに配置したTera Termのショートカ... 【Windows10】無料で使えるソフトウェア「Tera Term」を使ってサーバに接続する - ハジカラ |
今回の一言・・・
ITの仕事をしているので、新しいPCを配布されるごとにTera Termをインストールしてきました。
設定項目は多いですが、そのままの設定でインストールすれば使用上困ることはありません。
ここまで読んでくれてありがとう。
では、また次回。