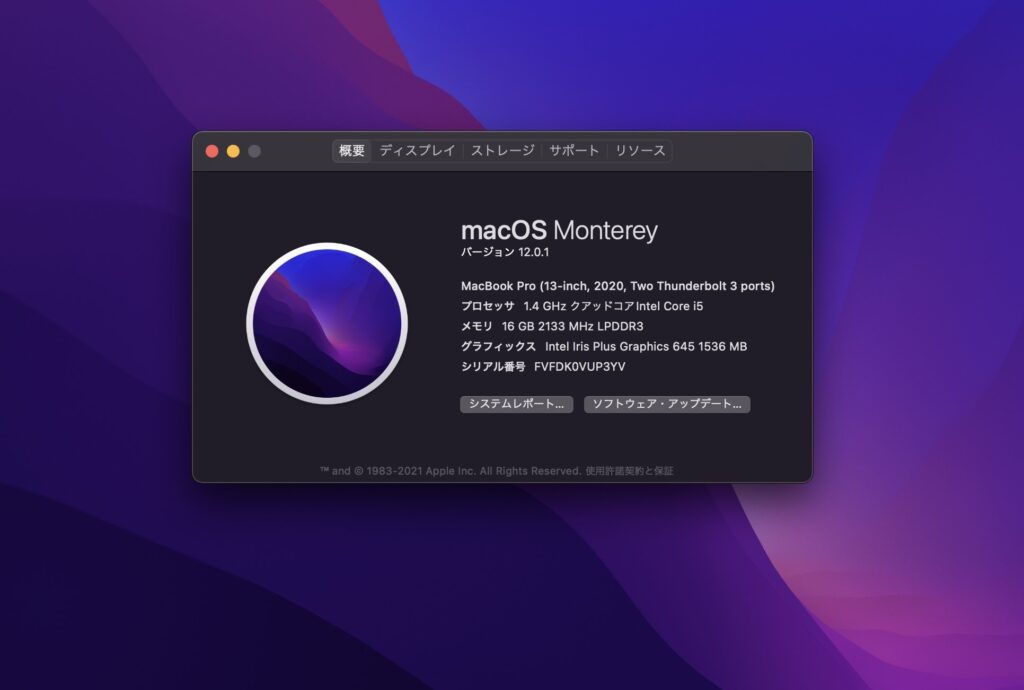こんにちは、管理人のけーどっとけーです。
学生の頃にWindowsのPCを初購入して以来、その機能やアプリに興味を持ちました。
今ではPCだけでなくその他ITデバイス(スマホやタブレットなど)の新機能や便利で面白いアプリを使ってみることを趣味としています。
プライベートでのメインPCは「MacBook Pro」を使っています。
動きも操作もスムーズでトラックパッドでほとんどの操作を完結できるところがノートPCとしては完成度高いと感じています。
今回は、最新macOS「Monterey」がリリースされたのでアップグレードを行いました。
macOS「Big Sur」が去年11月にリリースされているので実に一年ぶりの新OSになります。
なお「Monterey」(モントレー)とはアメリカのカルフォルニア州モントレー郡にあるモントレーという街の名前が由来とのことです。
なおアップグレード前にTime Machineでバックアップを取っておくことをお勧めします。
またアップグレードは数時間かかるのでバッテリーが途中で切れないよう充電ケーブルを接続しながら行うといいでしょう。
macOS「Monterey」を確認する
画面左上のリンゴアイコンをクリックし、「このMacについて」をクリックします。
現在はmacOS Big Surになっています。
「ソフトウェア・アップデート」をクリックします。
「macOS Monterey」のアップグレードが用意されていました。
「詳しい情報」をクリックすると、OSの情報サイトが開きます。(サイトは英語表記でした。)
macOS Montereyにアップグレードする
OSのダウンロードが開始します。
ネットワーク環境にもよりますが、ダウンロードは5時間ほどかかりました。
ソフトウェアの使用許諾契約を確認して、「同意する」をクリックします。
OSをインストールするディスクを選択します。
「続ける」をクリックします。
ユーザー名・パスワードを入力して「ロックを解除」をクリックします。
途中Macの再起動が行われます。
解析情報画面も表示されました。
OS再起動完了後、macOS Montereyになっていました。
アップグレード完了です。
ダウンロード完了後からインストール完了まで1時間弱ほどかかりました。
参考にしてください。
今回の一言・・・
macOSのアップグレードは毎回簡単に行えるので助かります。
これから新しいOSの新機能を使ってみるのが楽しみです。
ここまで読んでくれてありがとう。
では、良いMacライフを。