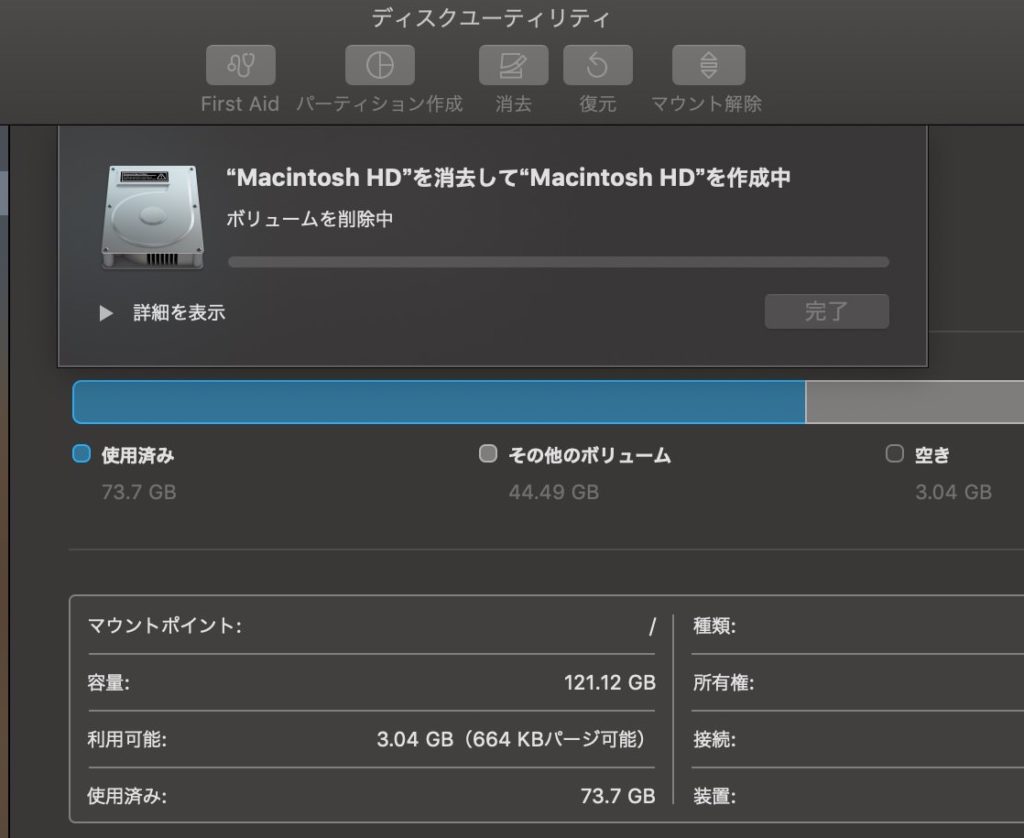こんにちは、けーどっとけーです😀
前回、MacのOSをCatalinaからMojaveにバックアップの復元で戻しました。
| こんにちは、けーどっとけーです😀先日Catalinaにバージョンアップしてできなくなったことをまとめました。Macはプライベートでメインで使っているPCなので、やはり気持ちよく使いたいと感じ、Mojaveにバージョンダウンすることにしました。バージョンダウンには、Mojaveのバックアップを予め取得している必要があります。以前試しにMojaveからHigh Sierraにバージョンダウンした方法で行います。元に戻す前に、念のために今のCatalinaの状態をTime Machineでバックアップしておきます。CatalinaからMojaveに戻すまずは、Time M... 【Mac】バージョンダウン!Time MachineのバックアップからCatalinaをMojaveに戻す - ハジカラ |
しかし、最初の復元で失敗したせいかMacのHDD「Macintosh HD」が2つに分割されてしまいました。
このまま容量の多い方にバックアップを復元し、Mojaveに戻すことができました。
Macの容量が逼迫してしまう
MojaveにしてMacを使用していると、以下のような通知が頻繁に表示されるようになりました。
おそらくMacintosh HDが120GBあるところ、75GBと42GBに分割してしまったのでディスクが一杯になってしまったと思われます。
現在、75GBにMojaveのバックアップが入っており、42GBに復元失敗したバックアップデータが入っていると思われます。
容量を確認すると使用できる容量は1GBもありませんでした。
ディスクユーティリティを起動して不要なディスクを削除する
不要なディスクが出来てしまいこのままではMacを正常に使うことが出来ません。
今回は、「ディスクユーティリティ」という機能を使用して、不要なデータを削除しようと思います。
ただし、データを削除する作業なので行う場合は細心の注意を払って行ってください。
ディスク削除の方法は、こちらの公式サイト「Macのディスクを削除する方法」を参考にしました。
LaunchPadの「その他」にある「ディスクユーティリティ」をクリックして起動します。
ディスクユーティリティが開きます。
ご覧のようにディスクが2つあるので復元に失敗したデータが入っている方を削除します。
削除するディスクを右クリックして、メニューにある「削除」をクリックします。
フォーマットは「APFS(Apple File System)」で削除しています。
削除完了しました。
画面左上のリンゴマークから「このMacについて」を開き、ストレージを確認しました。
「Macintosh HD」が2つある状況は変わりませんが、削除した分空き容量が40GBほど増えているので、ディスクが一杯になる状態は回避出来ました。
今回の一言・・・
なんとかMacが使える状態になってよかったです。
分割されたディスクが見える形で残っているのが多少気になりますが、空き容量が戻ったので一旦良しとすることにします。
ここまで読んでくれてありがとう。
では、また次回。