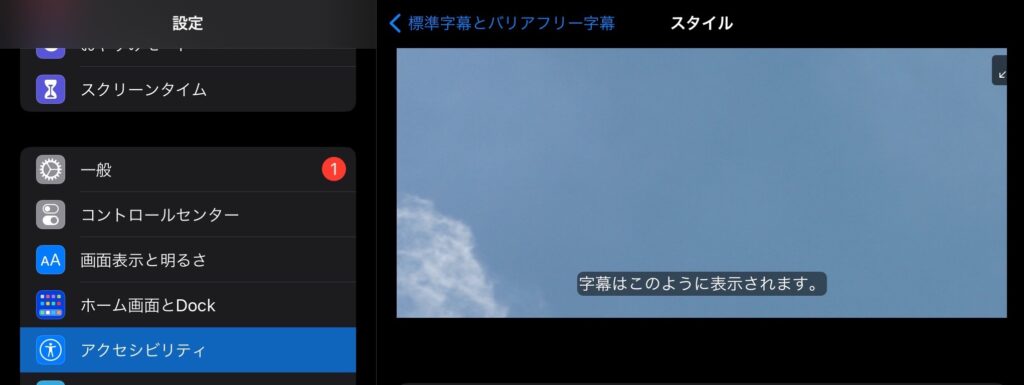こんにちは、けーどっとけーです
iPadを購入して1年以上が経ちました。
最近はiPadを動画視聴に使っています。
主に家で見ますが、持ち運びが楽で部屋のどこに置いても邪魔にならないので便利です。
前回、Youtubeで字幕が出せるということでiPad上で表示してみました。
| こんにちは、けーどっとけーですiPadを購入して1年以上経ちました。最初は特に目的もなく購入したのですが、なんだかんだ外ではPCの代わりに家ではスマホの代わりに使っているので買ってよかったと思っています。最近はYoutubeやAmazon Prime Videoなどの動画視聴でiPadを使うようになりました。通常のiPadでサイズが9.7インチなので画面が大きいとは言えませんが、持ち運びが便利で部屋のどこに置いても動画が見やすいのがメリットです。最近知った機能に、Youtubeの動画に字幕をつけるというのがあるので今回はそちらを試してみまし... 【iPad】語学の勉強にも使える!?Youtubeの字幕を表示する&字幕の表示スタイルを... - ハジカラ |
この字幕なのですが、色やサイズなどiPadの設定から変更もできます。
またさらなるカスタマイズも可能で、それを新しい表示スタイルとして保存しておくことも可能です。
今回は、iPadの字幕表示スタイルを新規作成してみました。
iPadの字幕の新規スタイルを作成する
「設定」を開きます。
左メニュー「アクセシビリティ」をタップし、「標準字幕とバリアフリー字幕」をタップします。
「スタイル」をタップします。
字幕のスタイルが表示されます。
新規で作成する場合は、一番下の「新規スタイルを作成」をタップします。
新規スタイル画面が開きます。
それぞれの項目をタップすることで、変更画面を表示できます。
「フォント」を開くといくつか使用フォントを選択できます。
こちらフォントを追加することもできるようです。
サイズは、小・中・大・特大から選択できます。
字幕のカラーも選択できます。
字幕の不透明度を調整することもできました。
「テキスト・エッジ・スタイル」といった字幕の周囲の形を選択することも可能。
画面を元に戻ると、作成完了です。
チェックが入っているスタイルが適用されます。
なお、新規スタイル名は変更することもできます。
動画を再生して字幕を出してみるとこんな感じです。
満足行く形で字幕が表示されているか確認してみましょう。
iPadの字幕の新規スタイルを変更する
さらに変更したい場合はこのようにします。
「設定」の「スタイル」を再度開きます。
画面右上にある「編集」をタップします。
スタイルが編集項目に切り替わります。
右の青いアイコンをタップすると編集画面に移動します。
なお、左の赤いアイコンをタップすると削除できます。
編集完了後は画面右上の「完了」をタップすると変更完了です。
変更後、字幕が想定通り変更されていることを確認してみました。
今回の一言・・・
新規スタイルは、ここで紹介した以外にもできる設定があるのでいろいろ設定してみると面白いかもしれません。
ここまで読んでくれてありがとう。
では、また次回。