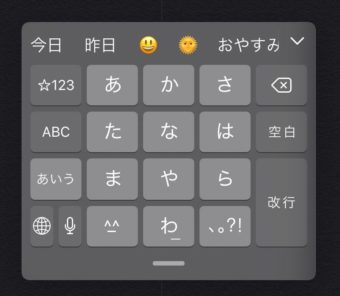こんにちは、けーどっとけーです😀
第6世代のiPadをゲットして半年ほど経ちました。
キーボード入力は画面からタッチで行なったり、Bluetoothキーボードを接続して行なったりしています。
| 「はじめから」のチャレンジ精神で、IT関連中心に日々の体験をつづっていくブログ ハジカラ - ハジカラ |
そして、こちらがiPadの通常キーボードです。
初タブレットだと正直使いなれるのに時間がかかると感じました。
その一つが自分にあったキーボードの使い方だと思います。
iPadでは、スマートフォンのようにフリック入力ができるようにキーボードを変更させることができます。
今回は、iPadのキーボードをフローティングキーボードに切り替えて日本語でフリック入力できるよう設定しました。
iPadのフリック入力の設定を行う
フリック入力を行うために設定を変更していきます。
まずは、iPadの設定を開きます。
設定画面の「一般」>「キーボード」を選択します。
「キーボード」画面の「キーボード」をタップします。
「キーボード」画面の「新しいキーボードを追加」をタップします。
「新しいキーボードを追加」画面が開きます。
「日本語」をタップします。
「日本語」画面が開きます。
「かな」をタップしてチェックを入れます。
「かな」にチェックを入れたら、右上の「完了」をタップして設定を終了させます。
キーボード設定に「日本語-かな」が追加されました。
あとは、「キーボード」画面にある「フリックのみ」をオンにします。
これで設定の準備は完了です。
iPadでフリック入力を行う
では、キーボードを開きます。
キーボードの右下にある「キーボード」アイコンを長押しし表示されるメニューから「フローティング」を選択します。
キーボードが縮小し「フローティングキーボード」に切り替わりました。
なお、フローティングキーボードは画面下をドラッグすることで移動させることができます。
ここからフローティングキーボードを日本語入力に変更します。
キーボード左下の地球儀アイコンを長押しして表示されるメニューから「日本語かな」を選択します。
キーボードが日本語かなに変更しました。
これでフリック入力が可能になりました。
通常のキーボードに戻すには、キーボードを2本指で外側に広げていくことで切り替わります。
今回の一言・・・
用途や好みに合わせてキーボードを変更できるのは便利です。
スマートフォンのフリック入力に慣れている方は、iPadもフリック入力できるよう変更してみるといいかもしれません。
ここまで読んでくれてありがとう。
では、また次回。