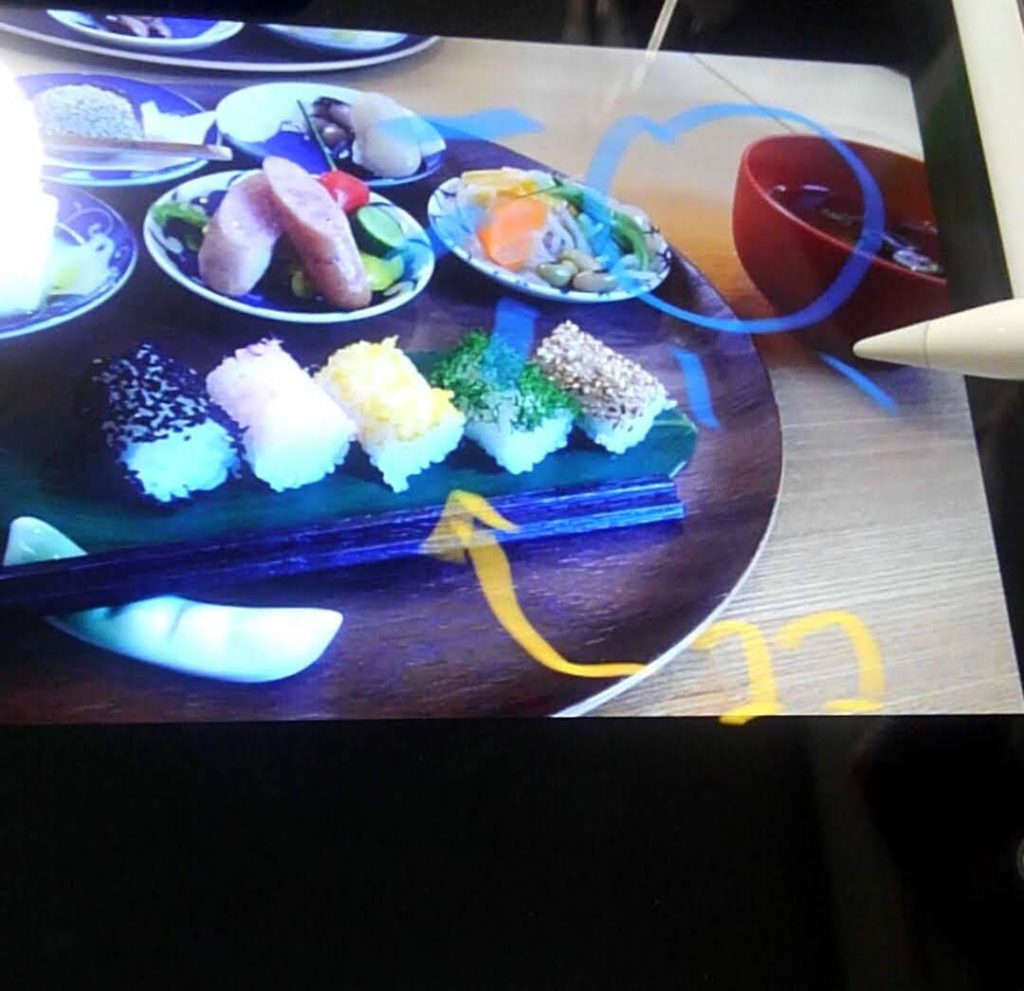こんにちは、けーどっとけーです😀
第6世代のiPadに使うため第1世代のアップルペンシル(Apple Pencil)をゲットしました。
| 「はじめから」のチャレンジ精神で、IT関連中心に日々の体験をつづっていくブログ ハジカラ - ハジカラ |
今回は、アップルペンシルを使ってみるのとバッテリー残量を確認する方法を試してみました。
アップルペンシルを使ってみる
アップルペンシルはバッテリーがあれば、iPadとBluetooth接続できていれば使用することができます。
ON/OFFスイッチもないのでそのまま使えます。
ペンシルでタッチしてそのままスライドさせると画面をスライドできます。
アイコンをペンシルでタップすると、アプリを起動できます。
Googleマップを起動しました。
ペンシルを使えばマップの移動もラクラクになります。
次は、写真アプリを起動しました。
写真を選択し、「編集」をタップします。
画面下に表示されるアイコンから「…」をタップし、「マークアップ」を選択します。
描く用のペン先や色を選択することができます。
このようにアップルペンシルで画像上にお絵かきができます。
色やペン先を自由に変えられるので作成の幅が広がりますね。
アップルペンシルのバッテリー残量を確認する
アップルペンシルを使ってまず思うのは、現在のバッテリー容量がさっぱりわからないところです。
アップルペンシル自体に液晶やランプが全くない状態なので、ペンシル単品ではその容量は確認しようがありません。
バッテリー容量は、iPadとBluetooth接続して、iPadの画面上で確認することができます。
iPadのウィジェット表示画面を開きます。
ウィジェットを開いたら、「編集」をタップします。
表示されるウィジェット一覧から「バッテリー」をタップします。
右上の「完了」をタップすると追加を反映させることができます。
ウィジェットに「バッテリー」が追加されました。
バッテリーには、iPadだけでなくアップルペンシルのバッテリー残量も表示されています。
これでアップルペンシルの充電のタイミングも確認しやすくなりますね。
今回の一言・・・
アプリや場面によりますが、指よりもアップルペンシルを使って操作した方がやりやすいこともあります。
何よりもペンシルが結構正確に認識して画面を動かしてくれるのでストレスなく使うことができます。
ここまで読んでくれてありがとう。
では、また次回。
↓アップルペンシルの保護カバーを使ってみました。
| 「はじめから」のチャレンジ精神で、IT関連中心に日々の体験をつづっていくブログ ハジカラ - ハジカラ |