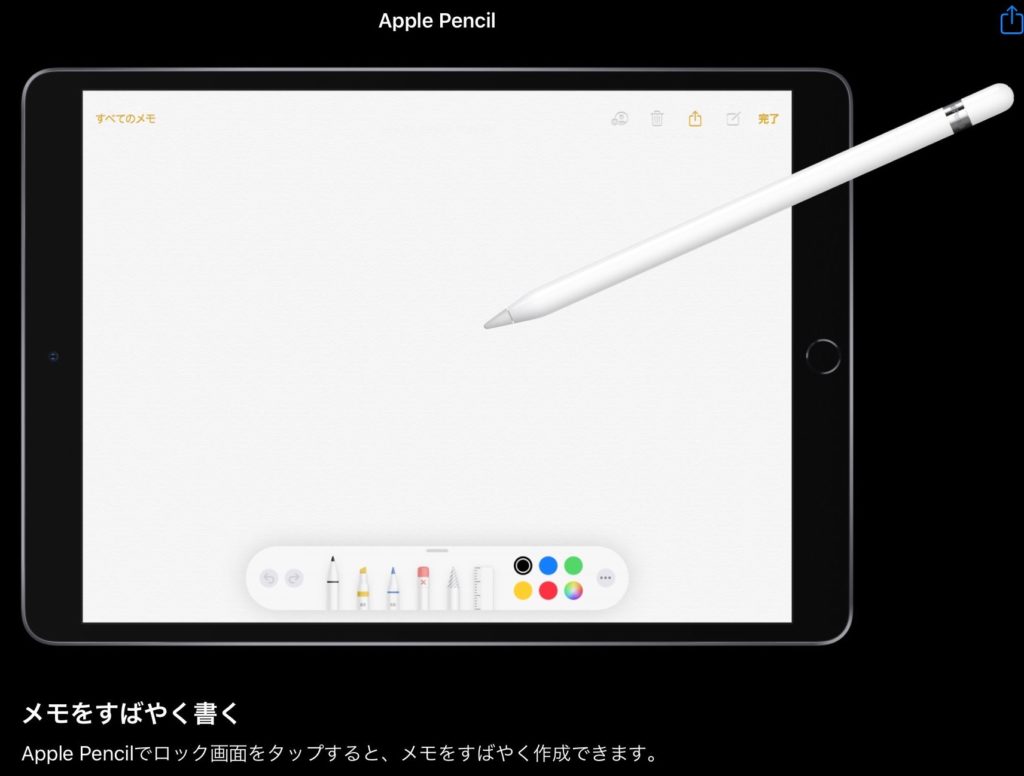こんにちは、けーどっとけーです😀
iPadを持っているので第1世代アップルペンシルを購入しましたが、イラストを書いたりしないのでちょっと持て余しています。
| 「はじめから」のチャレンジ精神で、IT関連中心に日々の体験をつづっていくブログ ハジカラ - ハジカラ |
それでも、アップルペンシルで使えるiPadの機能がいくつかあることがわかりました。
| 「はじめから」のチャレンジ精神で、IT関連中心に日々の体験をつづっていくブログ ハジカラ - ハジカラ |
機能としてアップルペンシルが使えるなら、イラストを描かない自分でもアップルペンシルを使いこなせそうです。
今回は、そんな機能のうちアップルペンシルでiPadのメモ帳をホーム画面から開く「インスタントメモ」を使う方法を試してみます。
ホーム画面からメモアプリを起動する
iPadの「ヒント」アプリからアップルペンシルで使える機能を確認できます。
ロック画面でアップルペンシルでタップするとロック解除しなくてもメモアプリが開きメモをとることができます。
実際にやってみるとこんな感じです。
アップルペンシルでタップしますが、ちょっと長めにタップし続けるとメモが開きます。
ここはちょっとコツがいるかもしれません。
メモアプリが起動しました。
初だと「インスタントメモ」と記載されたウィンドウが表示されます。
「OK」をタップします。
アップルペンシルでそのままサラサラとメモできます。
描き終わったら「完了」をタップすることで保存されます。
ホームボタンを押すとロック解除画面が表示され、そのままロック解除するとホーム画面が開きます。
アップルペンシルを使ったインスタントメモの設定を変更する
こちらのインスタントメモは設定で変更することができます。
「設定」アプリを起動します。
左欄のメニューから「メモ」を選択し、「ロック画面からメモにアクセス」をタップします。
「ロック画面からメモにアクセス」画面が開きます。
最初は「常に新規メモを作成」にチェックが入っていました。
「オフ」にチェックを入れるとホーム画面からインスタントメモが起動しなくなります。
「最後のメモを再開」「ロック画面で作成」にチェックを入れ、「新規メモを作成」は「5分後」を選択して設定を変更します。
最後にメモした内容が、保存後5分以内であればインスタントメモに表示されます。
この最後のメモの表示か新規作成メモを開くかの時間は、先ほどの設定で調整できます。
さらに設定を変更して、「最後のメモを再開」はそのままに、「”メモ”Appで表示」にチェックを入れ「パスコードを要求」は「常にする」を選択します。
アップルペンシルでホーム画面をタップするとロック認証画面が開きます。
認証すると、そのままメモアプリが起動します。
ある程度はカスタマイズできるので、自分にとって使いやすい設定を探してみるといいかもしれません。
今回の一言・・・
ちょっとコツはいりますが、アップルペンシルですぐにメモを取れるので便利な機能です。
スムーズに使える機能が備わっているのは使い方の幅が広がるので嬉しいですね。
ここまで読んでくれてありがとう。
では、また次回。