こんにちは、管理人のけーどっとけーです。
MacとWindowsのPCに加えてスマホやタブレットなどの新機能や便利なアプリを使ってみることを趣味としています。
日々の経験や発見を当ブログで紹介しています。
ほぼ毎日更新しているので、他の記事も見ていただけると励みになります。
今回はMacの機能の一つ「ステージマネージャ」を使ってみました。
こちらの機能は画面にウィンドウ一つを表示し、その他のアプリは右端に表示してくれます。
作業中のウィンドウに集中でき、切り替えも素早くできるのでスムーズに作業できます。
ステージマネージャは、macOS Venturaで追加になった機能です。
まだアップグレードしていない場合はこちらを参考にしてください。

Macのステージマネージャをオンにする
画面右上のコントロールセンターをクリックして開きます。
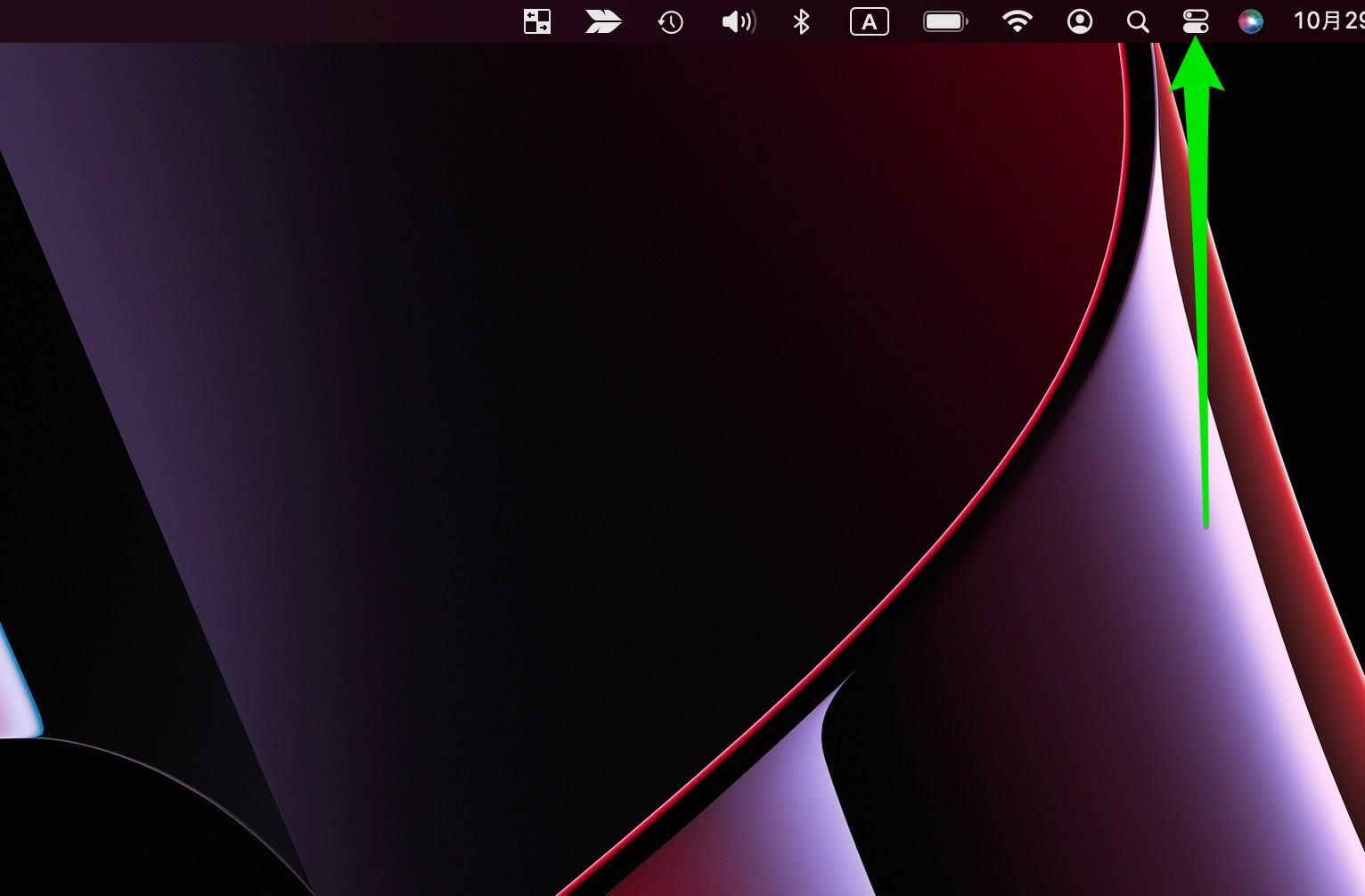
コントロールセンター内にある「ステージマネージャ」のボタンをクリックするとオンとオフを切り替えられます。
(画像はオフの状態)
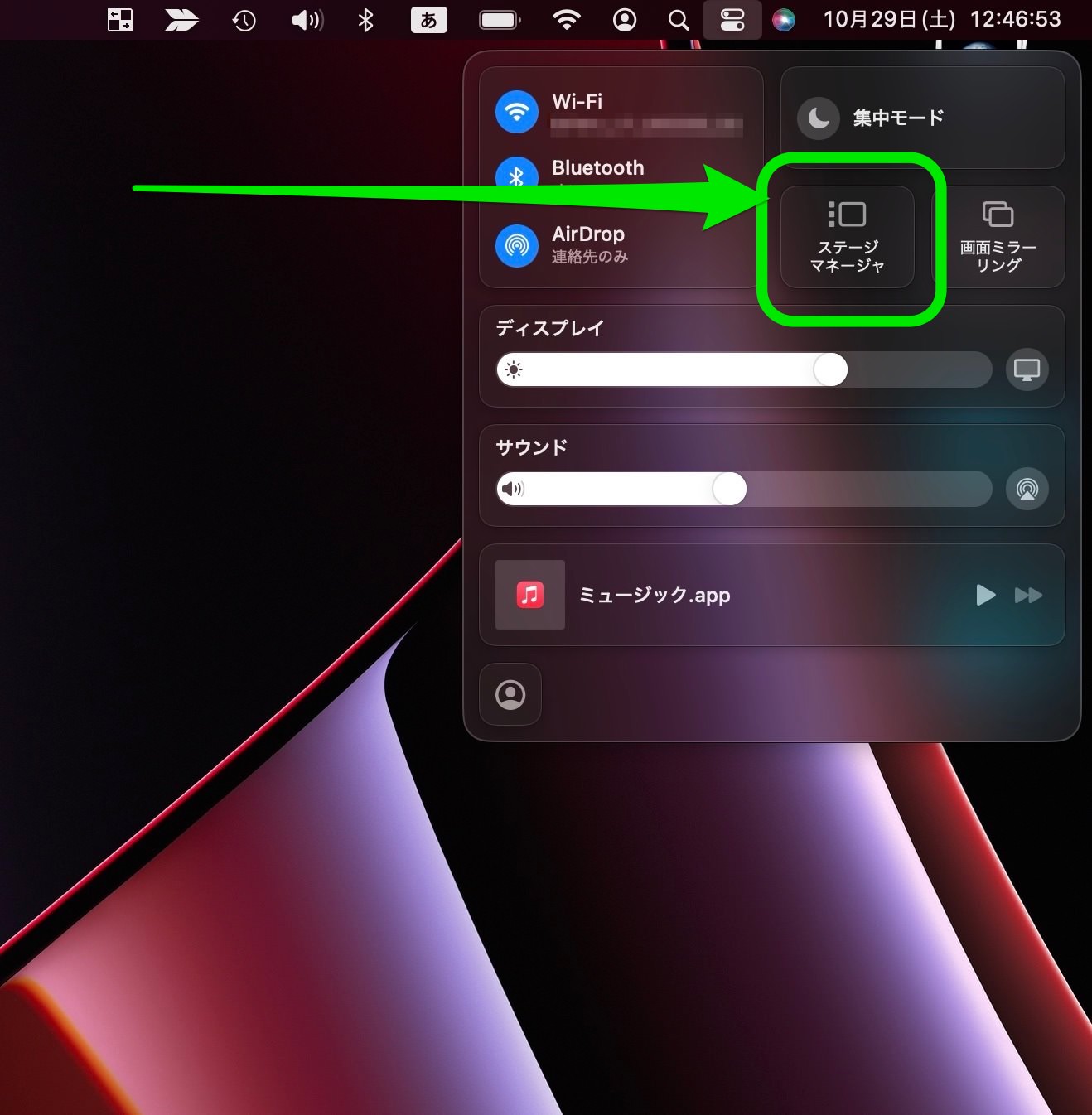
クリックしてオンにすると初回は説明ウィンドウが表示されました。
「ステージマネージャをオンにする」をクリックします。
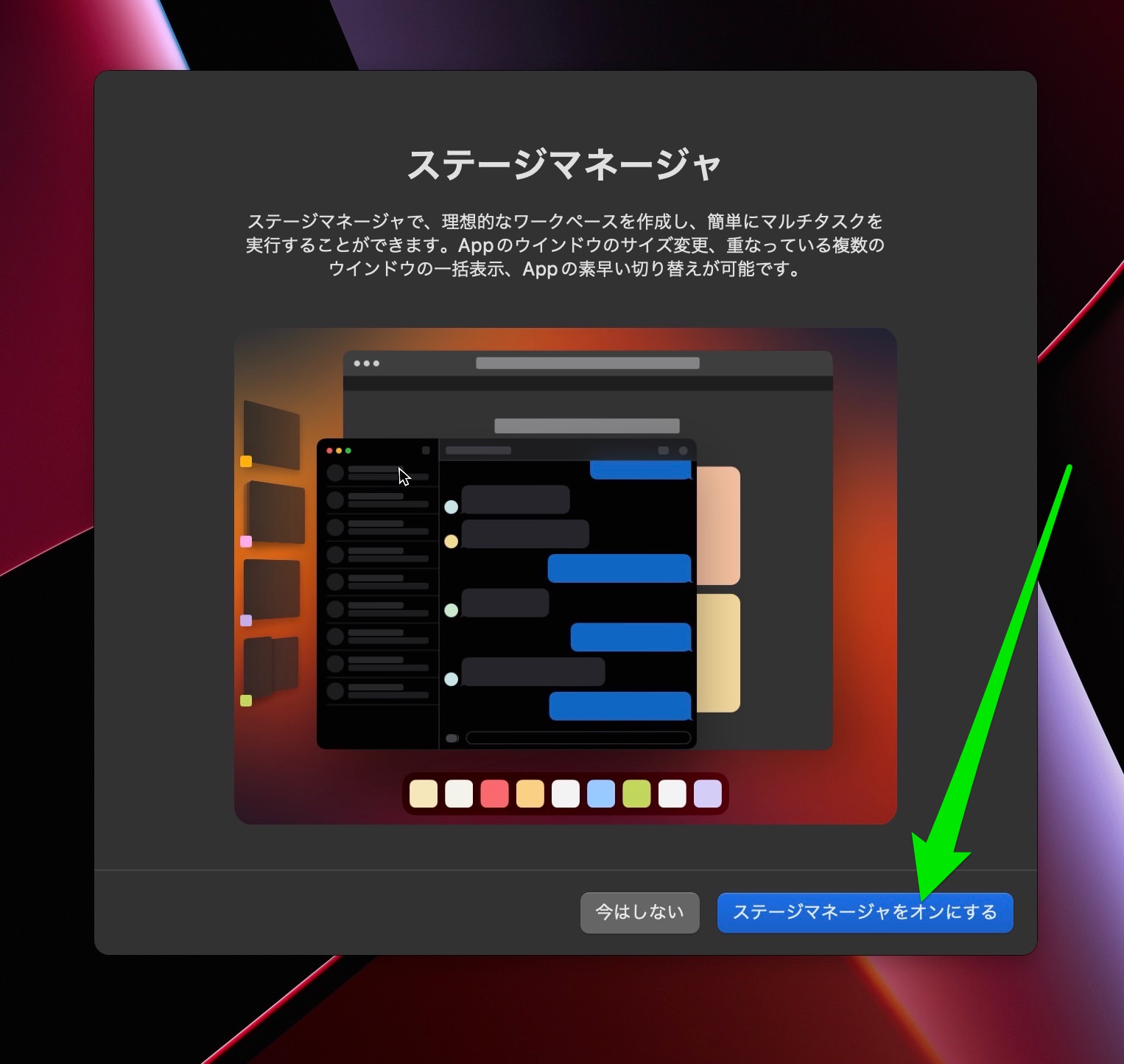
ステージマネージャを起動しました。
左欄に起動中のアプリが縦一列に並んでいます。
(画面下の)Dockからアプリを追加することも可能です。
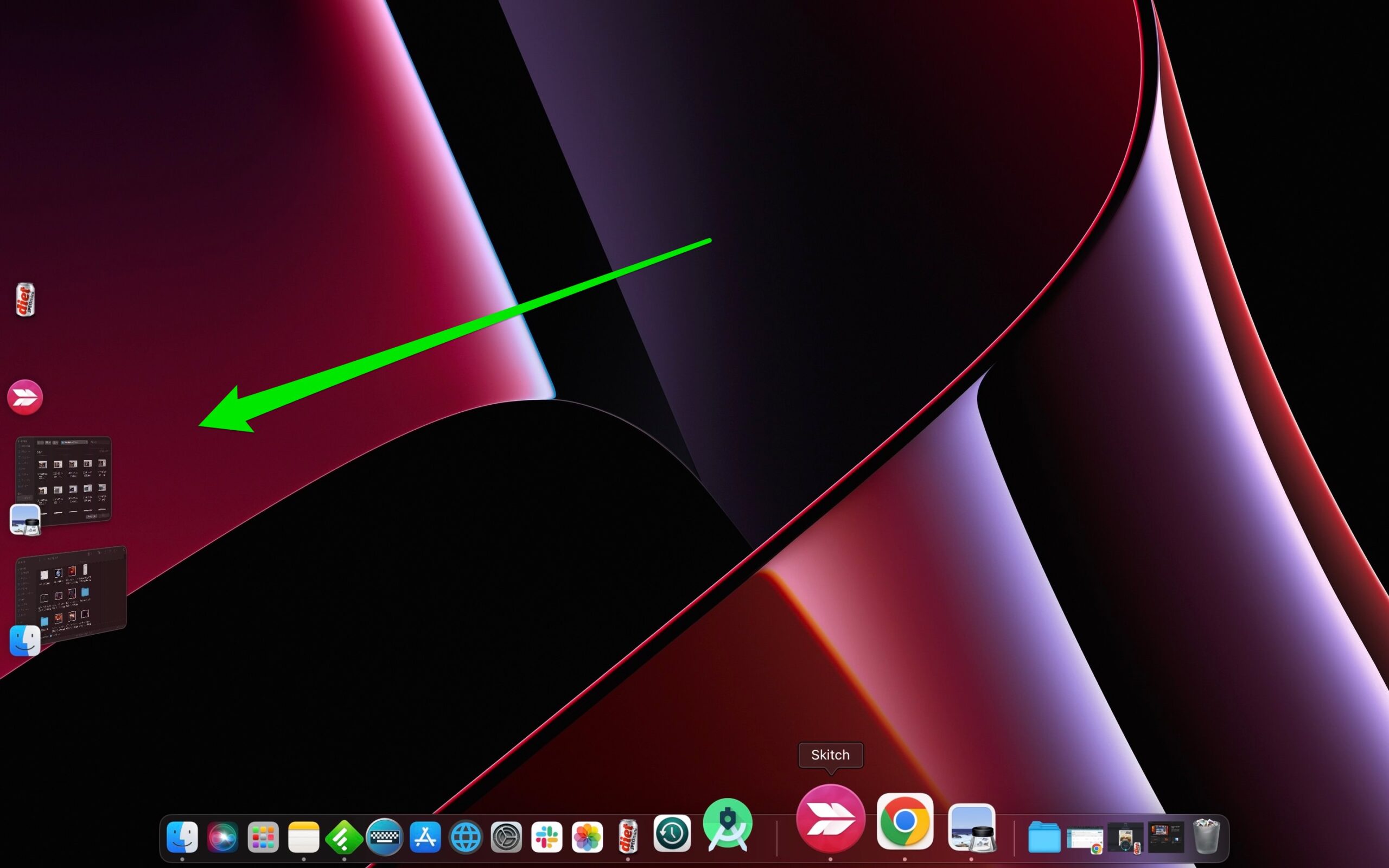
アプリを一つ画面に表示できます。
左欄のアプリをクリックすることで作業ウィンドウを切り替えることができます。
メインで使うアプリをサクサク切り替えられるので集中して作業ができます。
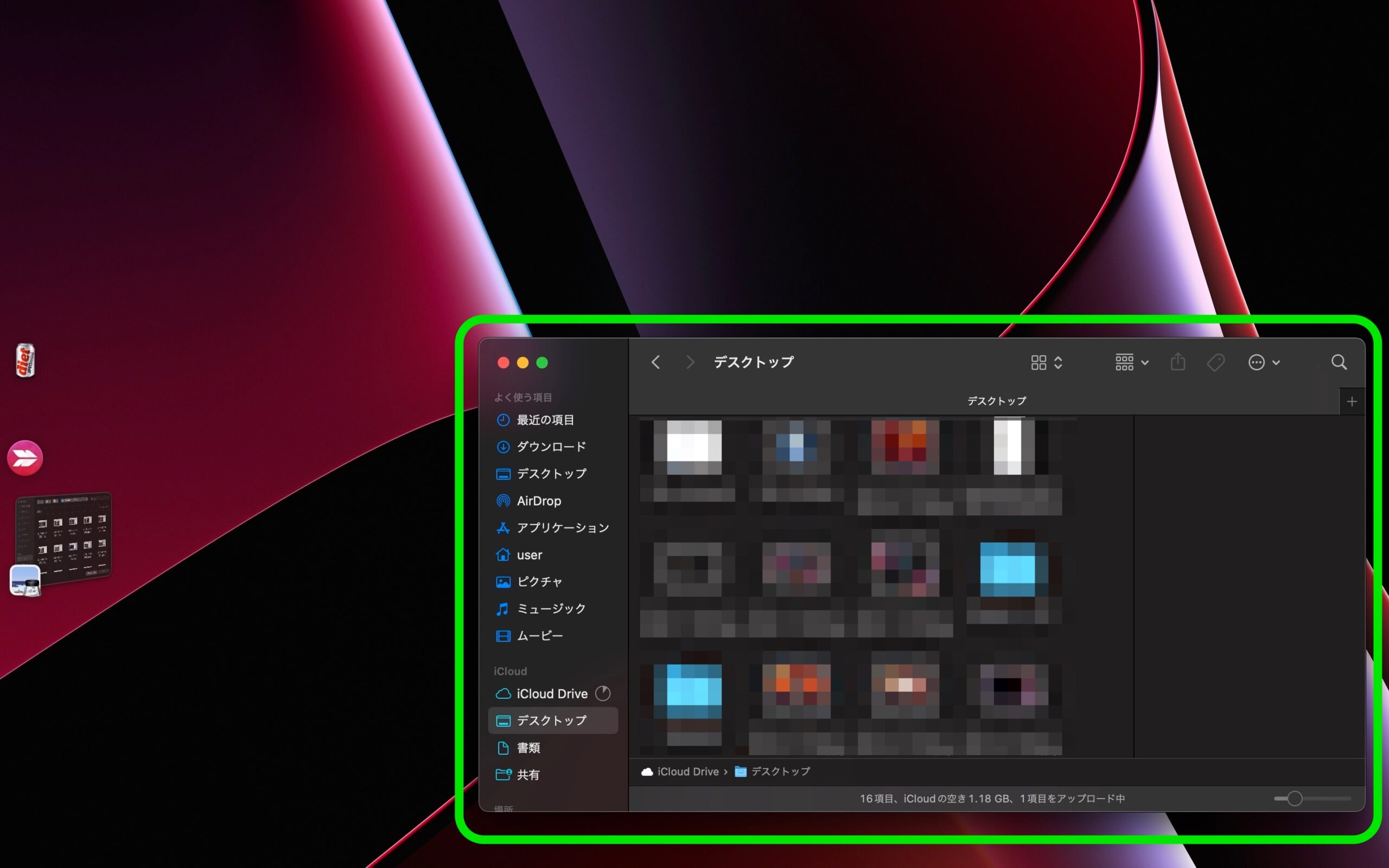
また作業ウィンドウ左上の「-」ボタンをクリックすると左欄に戻すことができます。
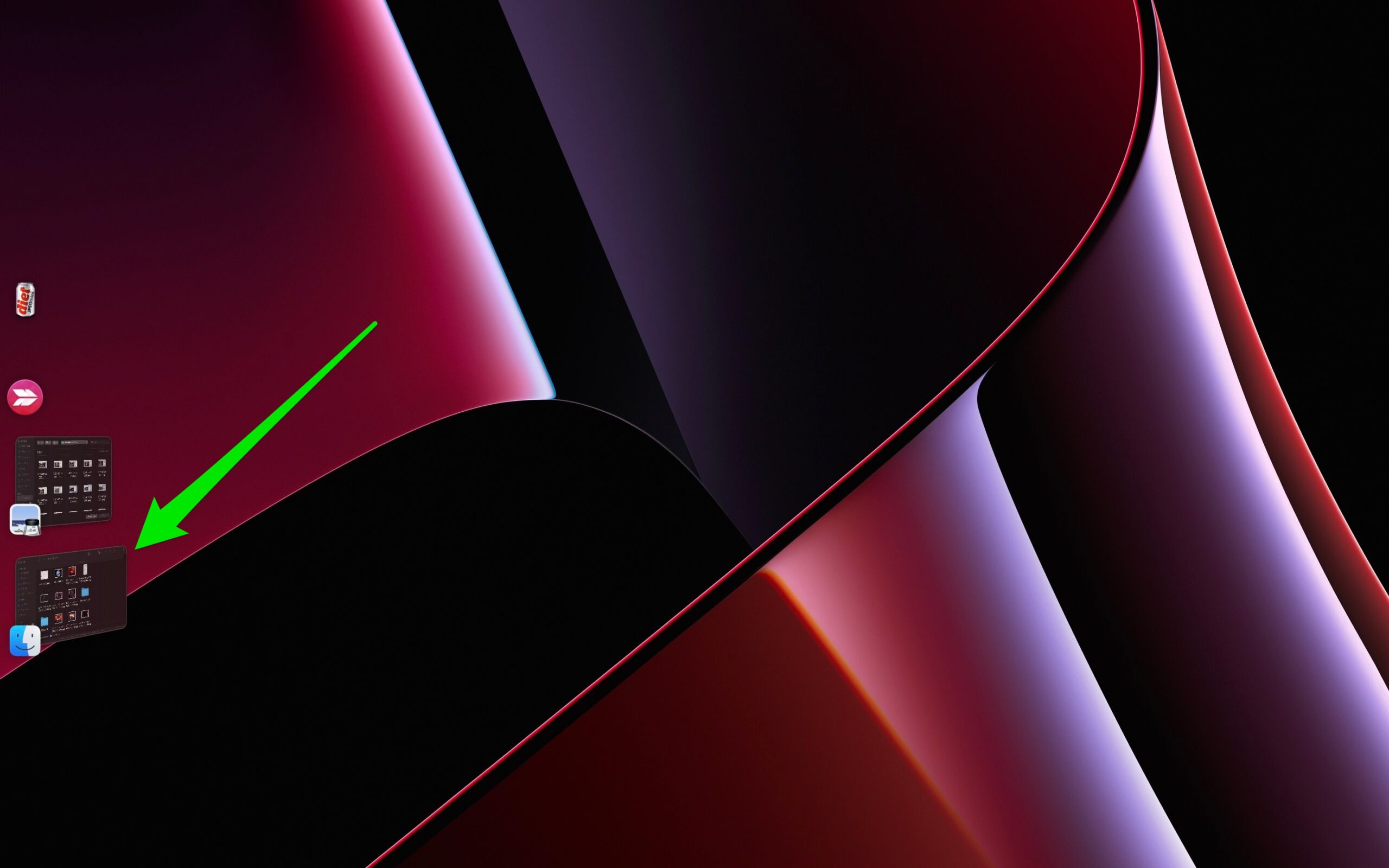
「ステージマネージャ」のボタンをクリックするとオフにでき通常の画面に戻ります。
(画像はオンの状態)
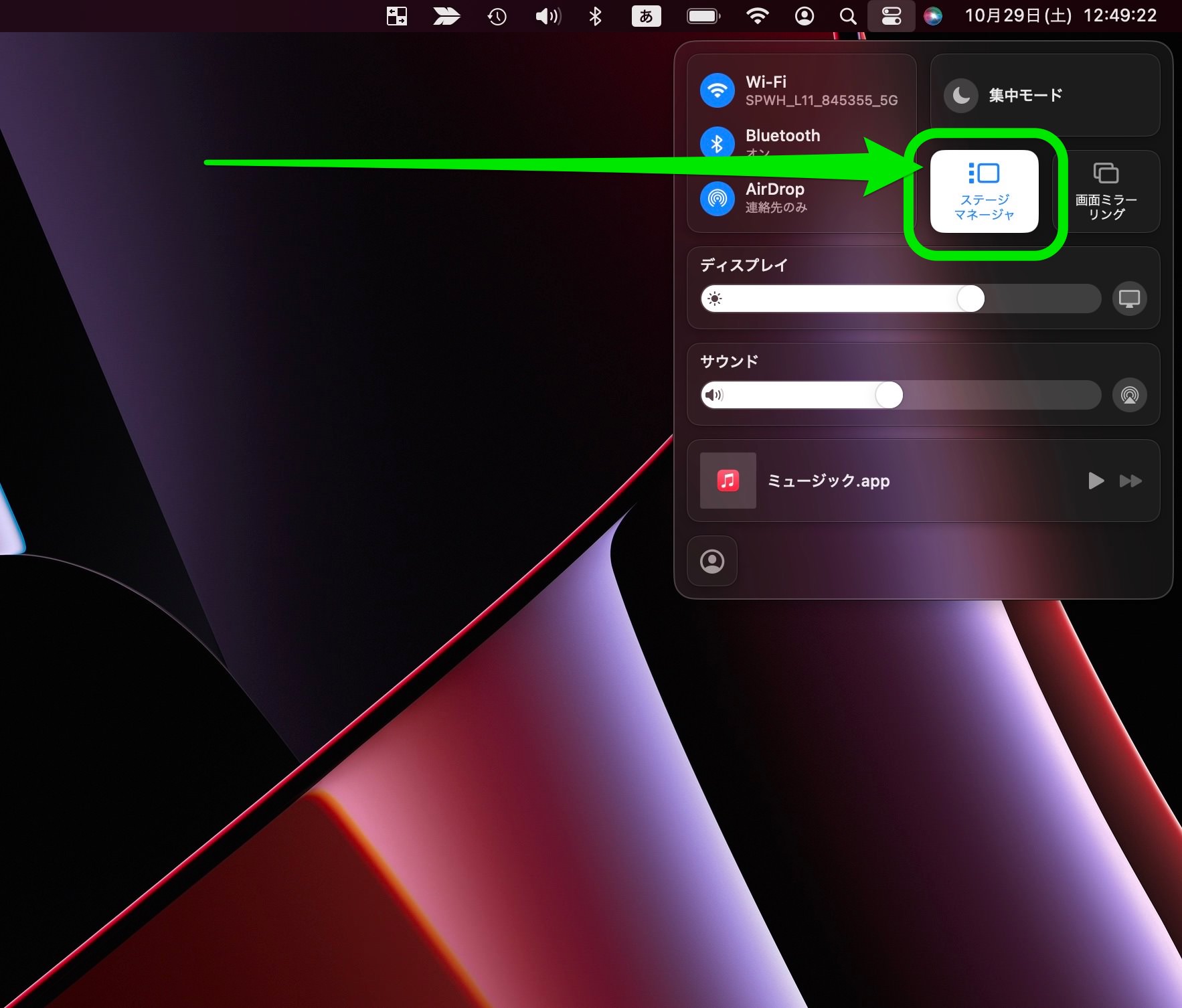
今回の一言・・・
ステージマネージャを使うと画面をスッキリと使用でき一つの作業に集中できます。
ここまで読んでくれてありがとう。
では、良いMacライフを。
コメント