こんにちは、管理人のけーどっとけーです。
学生の頃にWindowsのPCを初購入して以来、その機能やアプリやITサービスに興味を持ちました。
今ではPCだけでなくその他ITデバイス(スマホやタブレットなど)の新機能や便利なアプリを使ってみることを趣味としています。
プライベートで使用しているPCは「Windows11」にアップグレードして使っています。

Windows11はスタートメニューが真ん中下にあるなど最初は違和感がありましたが使い勝手も含めてだいぶ慣れてきました。
今回は、Windows11の設定メニューの一つ「タスクバーの動作」をみてみました。
この設定で真ん中にあるスタートメニューを左側に移動させることもできました。
Windows11の設定「タスクバーの動作」をみてみる
まずは「設定」を開きます。
設定の開き方はこちらの記事を参照してください。

設定画面が開きました。
左メニューの「個人用設定」をクリックします。
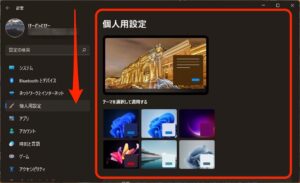
「個人用設定」画面を下にスクロールして「タスクバー」をクリックします。
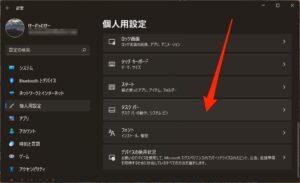
さらに「タスクバー」画面にある「タスクバーの動作」をクリックします。
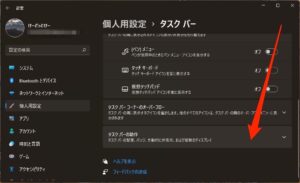
「タスクバーの動作」設定が開きました。
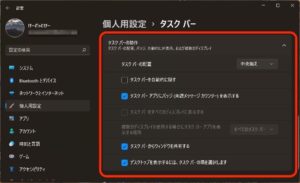
タスクバーの位置を変更する
初期状態だとタスクバーの位置は「中央揃え」になっています。

「左揃え」にするとこのような感じです。
スタートメニューやその他のアイコンが左側に移動します。
この状態だとWindows10までのタスクバー配置に近くなります。

タスクバーを自動的に隠す
「タスクバーを自動的に隠す」にチェックを入れると、タスクバーが下に隠れます。
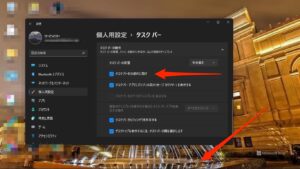
カーソルを画面下に移動させることでタスクバーを表示できます。
画面を広くスッキリした状態で使いたい方向けの機能です。

タスクバーアプリにバッジを表示する
こちらにチェックを入れるとアプリアイコンにバッジが表示されます。
以下はChromeのアカウントアイコンを表示してくれています。
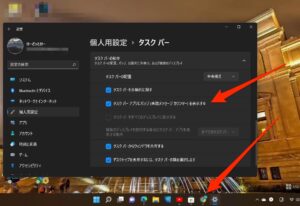
チェックを外すとバッジが消えます。
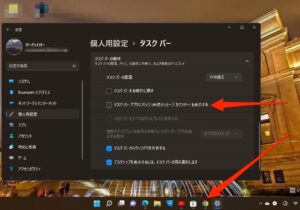
デスクトップの表示のため隅を選択する
「デスクトップを表示するには、タスクバーの隅を選択します」にチェックを入れます。
チェック入れると画面隅をクリックすることでデスクトップ表示に切り替えられます。
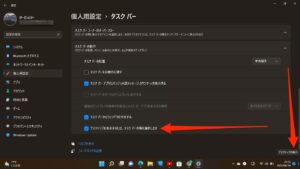
なお「タスクバーをすべてのディスプレイに表示する」は外部モニターに接続した際に使用でき、「タスクバーからウィンドウを共有する」はTeamsなどの共有画面アプリを使用している時に利用できる設定になります。
今回の一言・・・
使いやすいようにタスクバーの設定を変更してみるのもいいかもしれません。
特にタスクバーを左に移動させるとWindows10から乗り換えた場合には使いやすく感じるかもしれません。
ここまで読んでくれてありがとう。
では、良いWindowsライフを。
コメント